摩尔网 > CG教程 > Autodesk Maya教程
现在您已经对界面有了更好的理解,我们现在将重点关注如何利用视口并在场景中导航。与任何软件一样,学习曲线通常非常陡峭。您正试图掌握新界面,新工具和新思维方式。这是可以理解的。请允许我向您保证,当您了解软件的工作原理时,您很快就会对此感到满意。让我们开始。
正如您从上一篇教程知道的那样,您可以根据您的要求以各种不同的布局设置视口。默认情况下,在界面的左侧有一组可以在其间切换的预定义布局。为了帮助您在布局之间移动,您可以使用空格键,该空格键将在当前布局和先前布局之间切换。您还可以在面板上移动空格键,然后按空格键以使其占据整个视图。

根据您的要求轻松调整视图面板的布局。
默认情况下,视图将使用默认摄像头进行设置,该摄像头将为您提供场景的透视图。大多数情况下,这个默认摄像头的属性绝对没问题,但如果你确实需要改变它的属性,那么这很容易做到。只需前往“大纲视图”并选择透视摄像头,然后在视图面板中选择摄像头图标。从这里您可以调整其属性以获得最佳观看效果。

调整默认摄像机视图的属性以获得最佳查看效果。
当您在场景中工作时,您将希望能够在不同视图之间快速切换。到目前为止,我们只提到了默认的透视图,但这种类型的视图并不适合所有情况。您将大量使用的其他视图包括Front,Left,Orthographic以及其他几个视图。要在这些视图之间切换,只需按住空格键和鼠标左键。这应该会显示所有视图的列表。
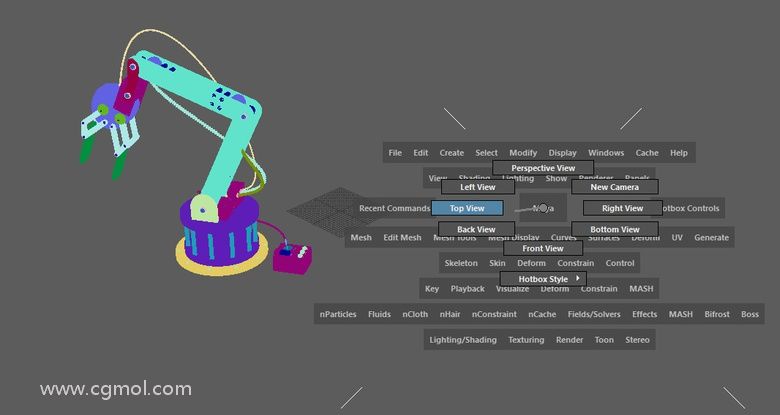
在视图之间切换,以便更轻松地进行建模和动画制作。
在每个视图面板的顶部有一组菜单,可用于调整视图的属性。其中一个菜单项是“show”。使用此下拉列表可显示或隐藏场景中的任何元素。这非常适合减少任何视觉混乱,并确保您能够专注于您需要的模型的确切部分。
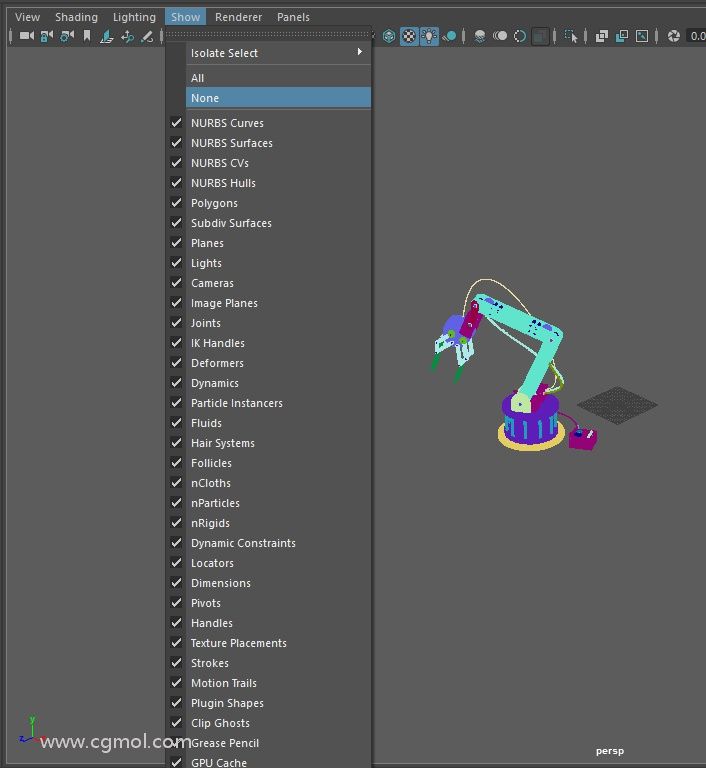
在视图中显示和隐藏元素可以减少视觉混乱。
在每个视图中,您都可以更改视图中对象的显示方式。这些通常被称为视觉样式。两种主要风格是阴影和线框。着色基本上确保对象的所有面都有阴影,线框从视图中移除面,而只显示边。这4和5的快捷键分别为。
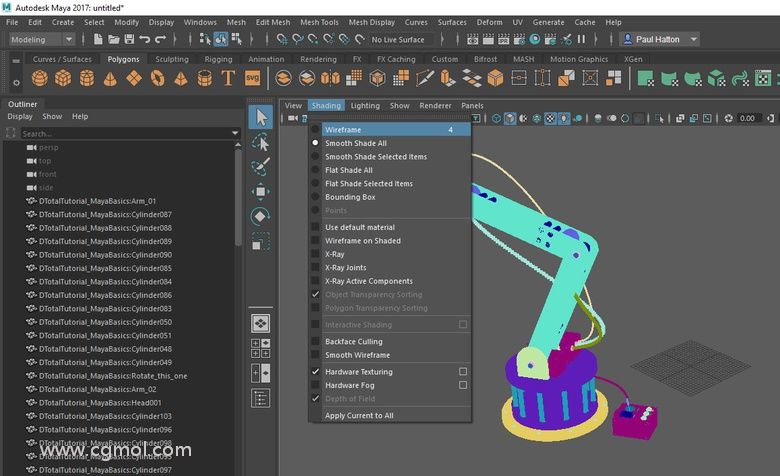
在着色和线框之间切换,以便能够查看和查询模型。
当您在场景中移动时,通常希望能够将焦点集中在整个场景上或特定对象上。因此,能够放大其中任何一个都是绝对必要的。要构建整个场景,您可以使用“a”键,或者如果您想对所有视图执行此操作,只需使用“Shift + A”即可。要对所选对象进行框架化,只需使用该特定视图的“f”键或“Shift + F”即可将其应用于所有视图。
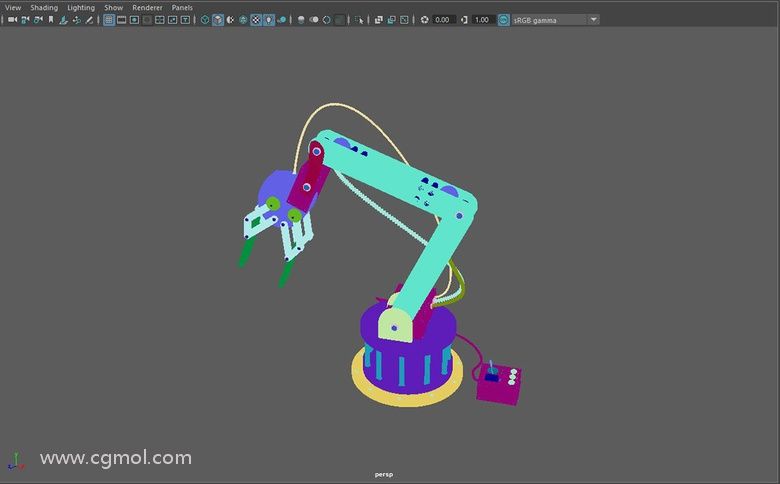
构建场景或选定对象以便能够在场景中导航。
现在我们已经了解了如何使用视图面板,我们现在需要弄清楚我们是如何在场景中移动的。最常见的三种移动方式是旋转,跟踪和缩放。让我们轮流拍摄每一个。您可以通过按住Alt键并单击并按住鼠标左键来旋转相机。您可以通过按住Alt键并单击并按住鼠标中键来跟踪摄像机。最后,您可以使用鼠标上的滚轮或按住Alt键并单击并按住鼠标右键来缩放相机。
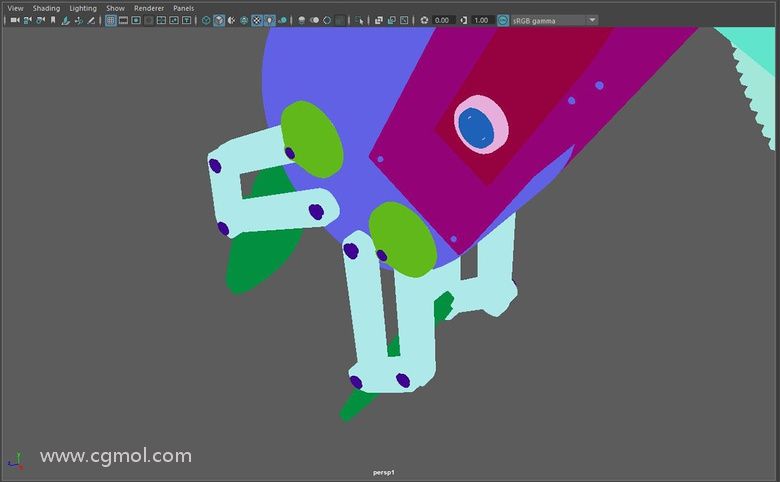
使用这三个快捷方式,轻松地在您的场景中移动。
除了使用上一步中指定的快捷方式进行缩放之外,您还可以使用矩形工具进行特定缩放。如果您之前使用过类似Photoshop的东西,那么您将熟悉这种工具。要使用此功能,只需按Ctrl + Alt并在要放大的区域上拖动即可。很容易!
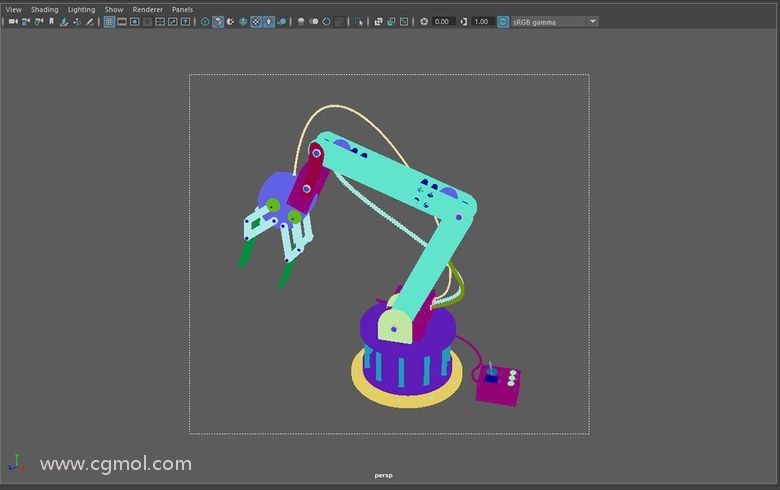
使用此矩形缩放工具放大特定区域。
毫无疑问,您可以定期使用的最有用的视图面板工具之一是视图菜单中的“从视图创建摄像机”。这就像使用导航工具移动到您想要的位置一样简单,然后按下上述按钮。将使用该确切位置创建相机。从视图菜单中,您还可以锁定相机或通过相机循环。
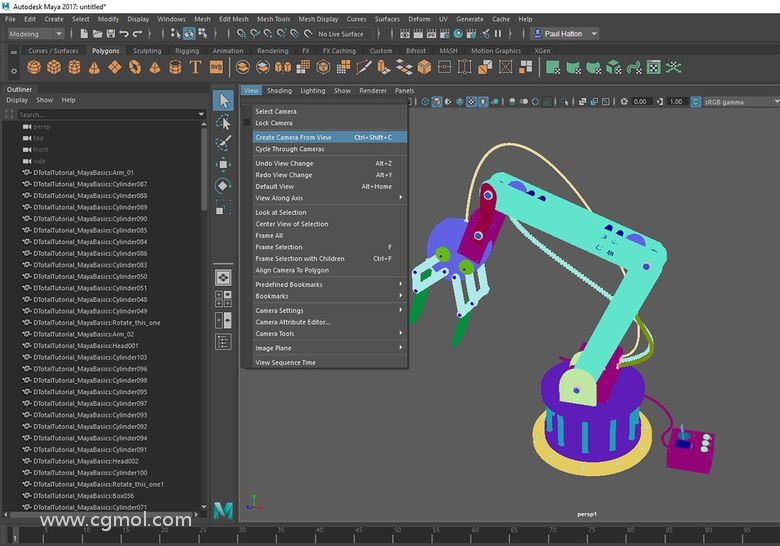
从设置视图创建摄像机是在场景中设置所有摄像机的快速方法。
在每个视图中,您无疑都希望能够指定使用哪个摄像头。您可以通过您想要更改的特定视图面板再次执行此操作。在面板菜单中,从透视或正交子菜单中选择一个摄像头。或者,如果相机对象在场景中可见,请选择它并选择“面板” - >“通过选择查看”。任务完成。
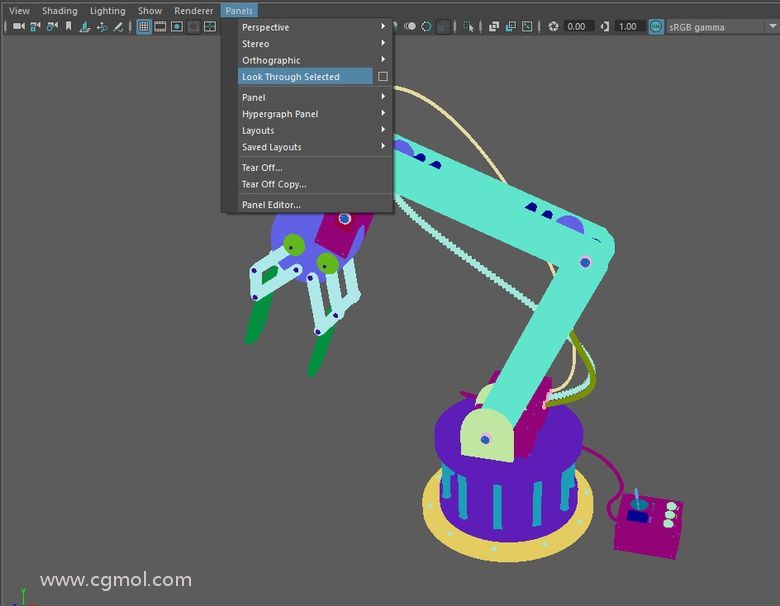
快速轻松地设置视图面板相机。
几年前,各种3D建模软件包引入了一个视图,以增强场景的导航。您可以通过选择多维数据集的不同面来在正交视图之间移动。如果未显示Viewcube,请单击“面板”选项卡旁边的“渲染器”,然后选择“旧版默认视口”以显示Viewcube。

使用viewcube在场景中导航。
上一篇: 超详细的蒸汽朋克太空船设计教程一 下一篇: Maya零基础新手入门教程第三部分:建模选项和..