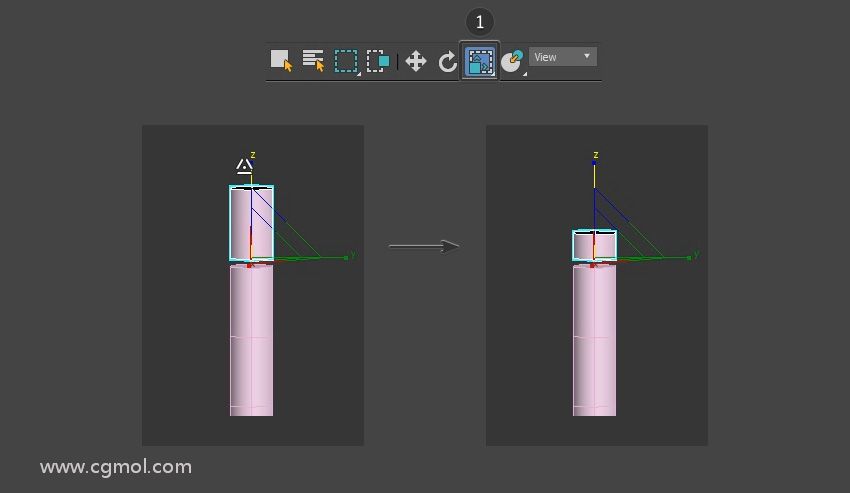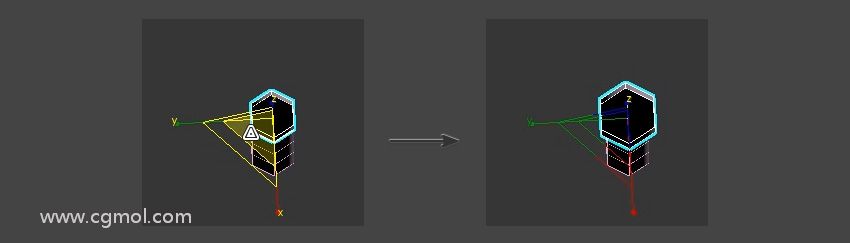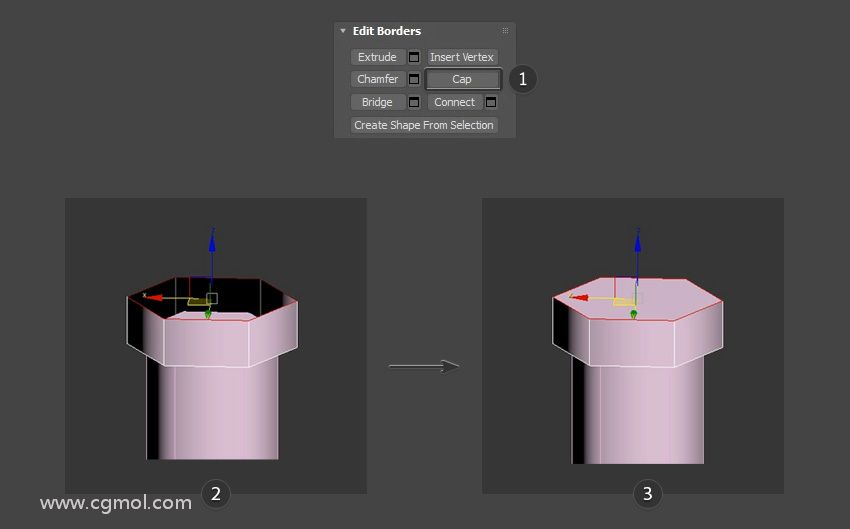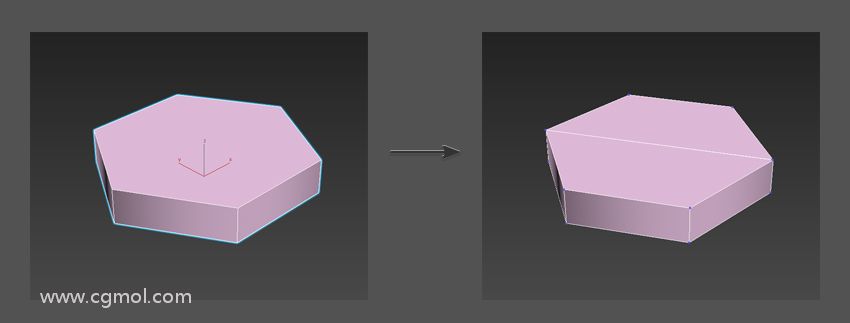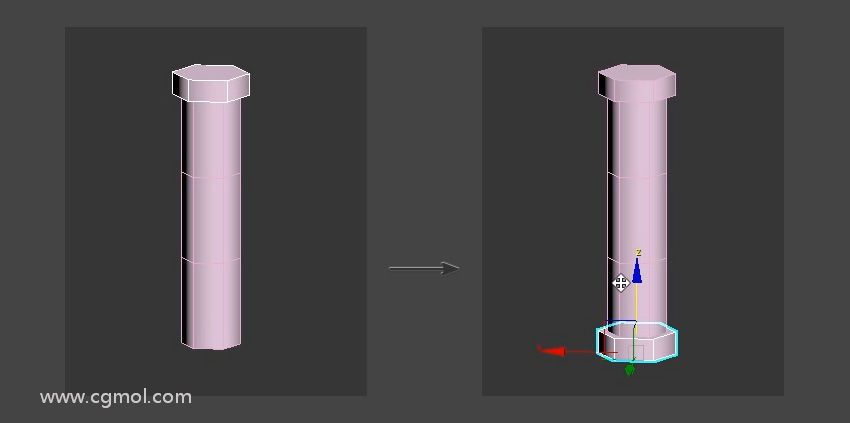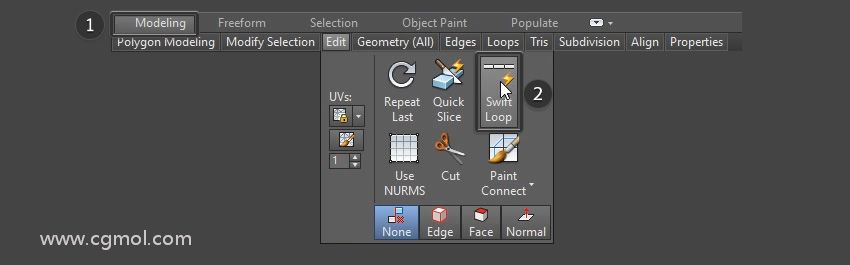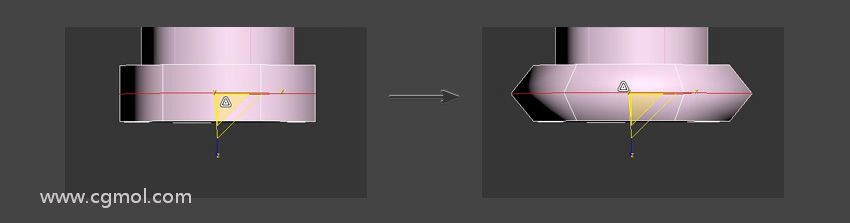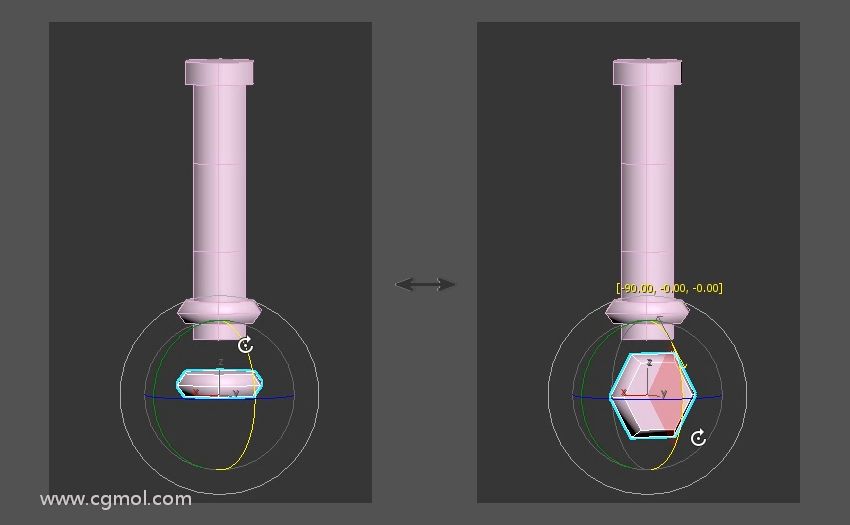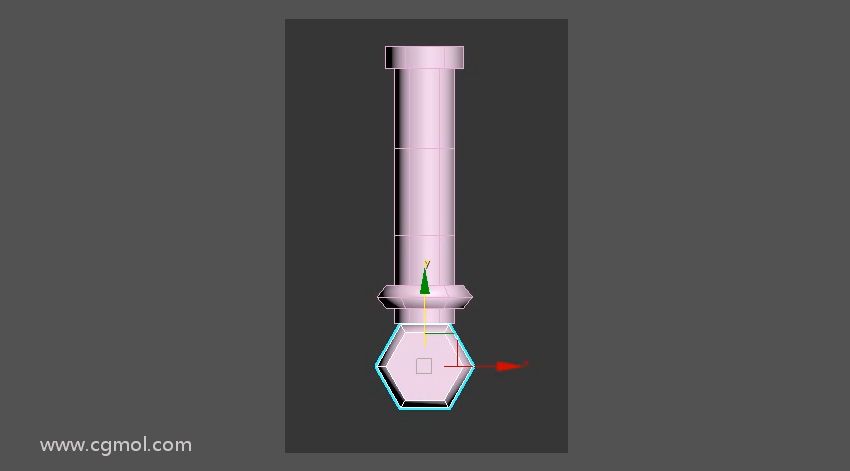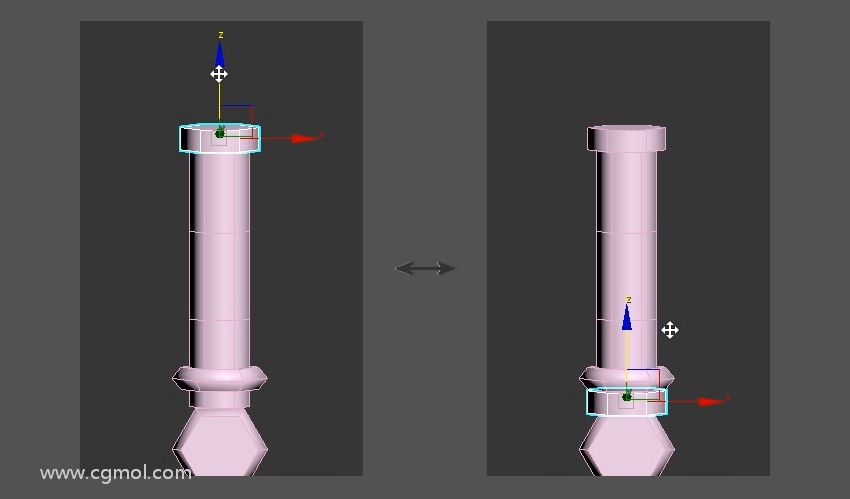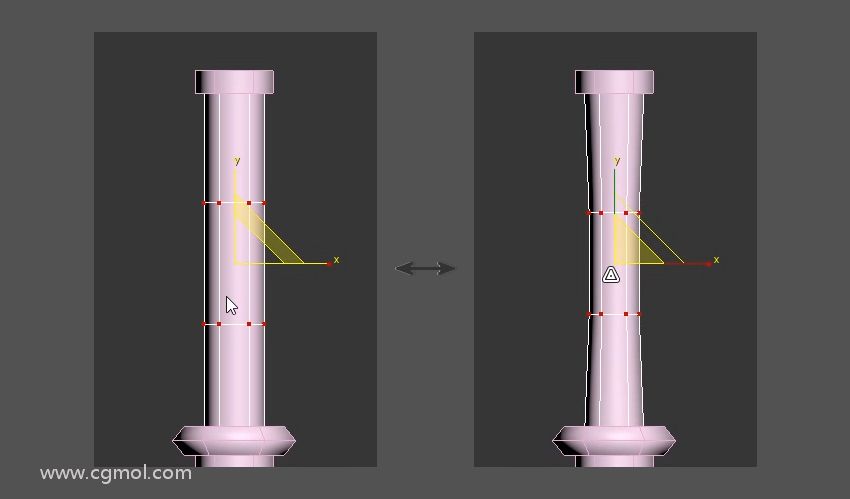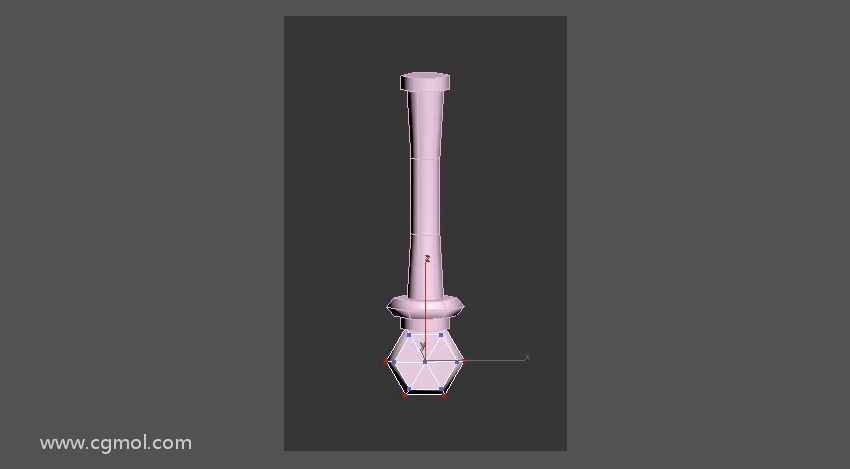本教程将带你一步一步创建一个低多边形剑模型,你可以在视频游戏,图形设计和插图项目中使用,同时 快速学习 3D Studio Max。
紧接上节
第7步
使用“ 缩放工具”缩短克隆的圆柱体。
第8步
使用“ 缩放工具” 增加克隆圆柱体的宽度,然后将其放在第一个圆柱体的顶部。
第9步
使用 边框选择工具 或 边缘选择工具 选择圆柱体的所有顶边。然后单击 Cap 按钮 填充空白区域。
第10步
使用“ 切割工具”创建沿圆柱体中心向下延伸的边缘。
第11步
复制顶部圆柱体并将其移动到手柄底部。
第12步
转到建模> Swift循环。 使用 Swift Loop 在复制圆柱体对象周围创建一个新环。
第13步
选择新边缘并使用“ 缩放工具”向外展开内圈。
第14步
复制新形状并使用“ 旋转工具”将对象旋转90度。然后使用“ 移动工具” 将对象直接放在手柄下方。
第15步
通过检查其他视图(前,右,左,上和下)确保所有对象都集中在一起。
使用 移动工具 或在底部输入一个值(x,y或z)来调整对象。
第16步
选择顶部圆柱体对象并再次复制。将新的复制圆柱移动到手柄的底部。
第17步
使用“ 顶点选择工具”选择手柄的中间顶点。选择中间顶点并突出显示为红色后,使用“ 缩放工具”将顶点向内移动到手柄中间。
第18步
再次浏览每个对象并使用上述技术根据自己的喜好进行调整。