
1、打开3Dmax2012软件,点击【创建】-【图形】-【矩形】,在顶视图中绘制一个矩形图案并设置好图案的各个参数。选中图案,点击【修改】-【挤出】,挤出数量设置为:25,完成鞋柜顶板模型的制作:
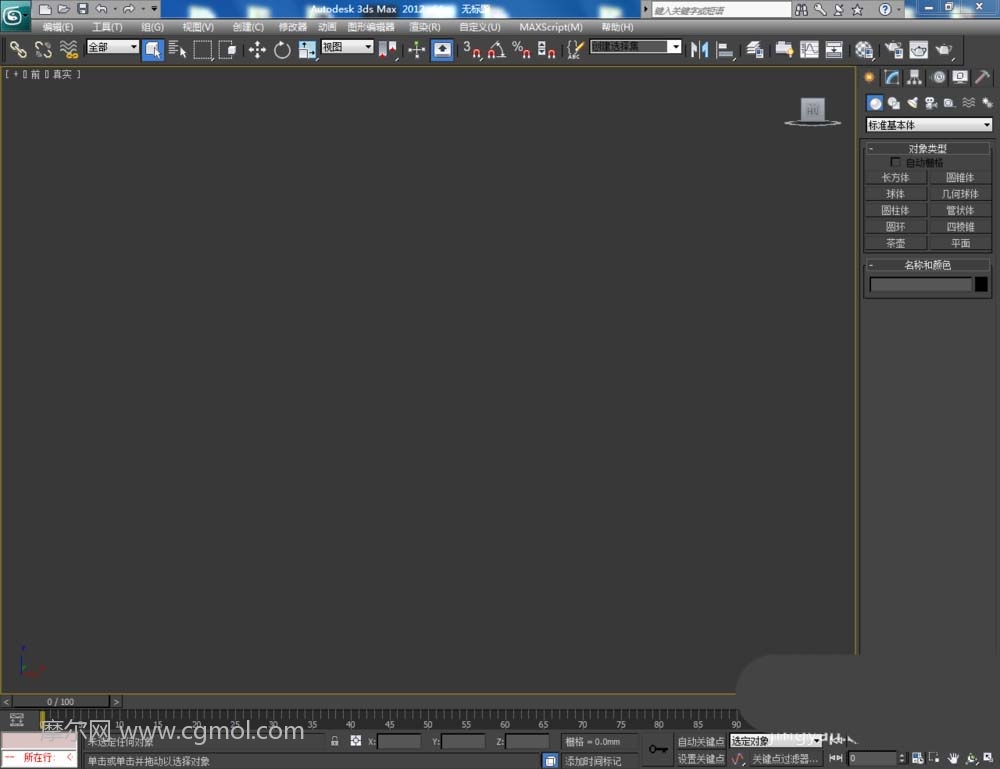
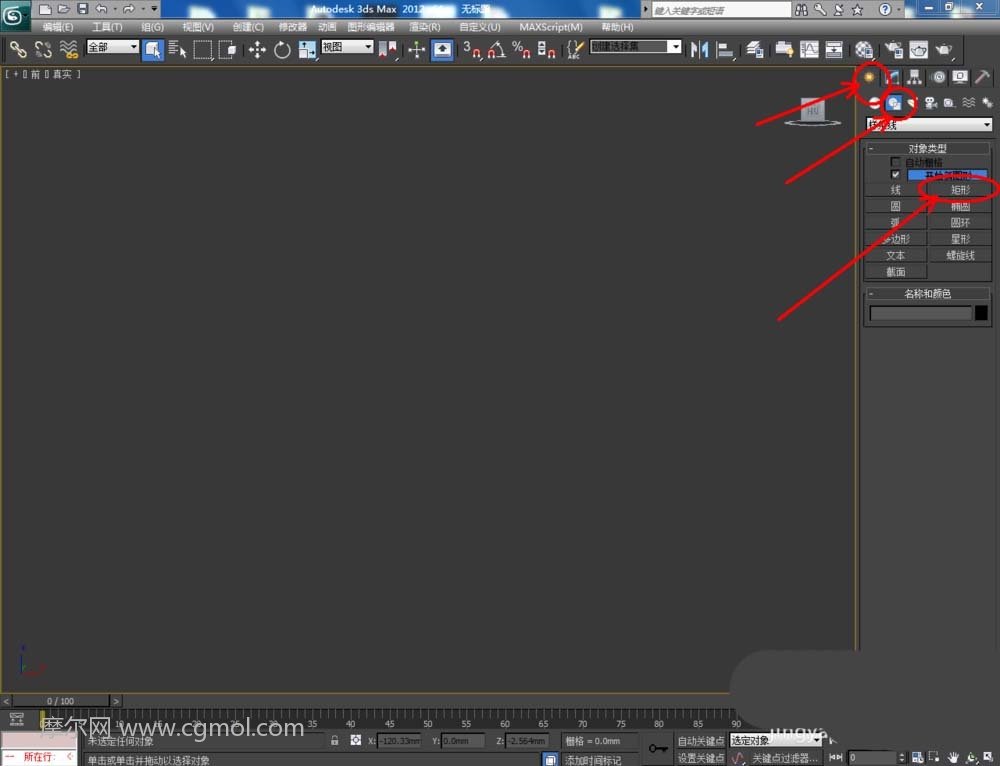
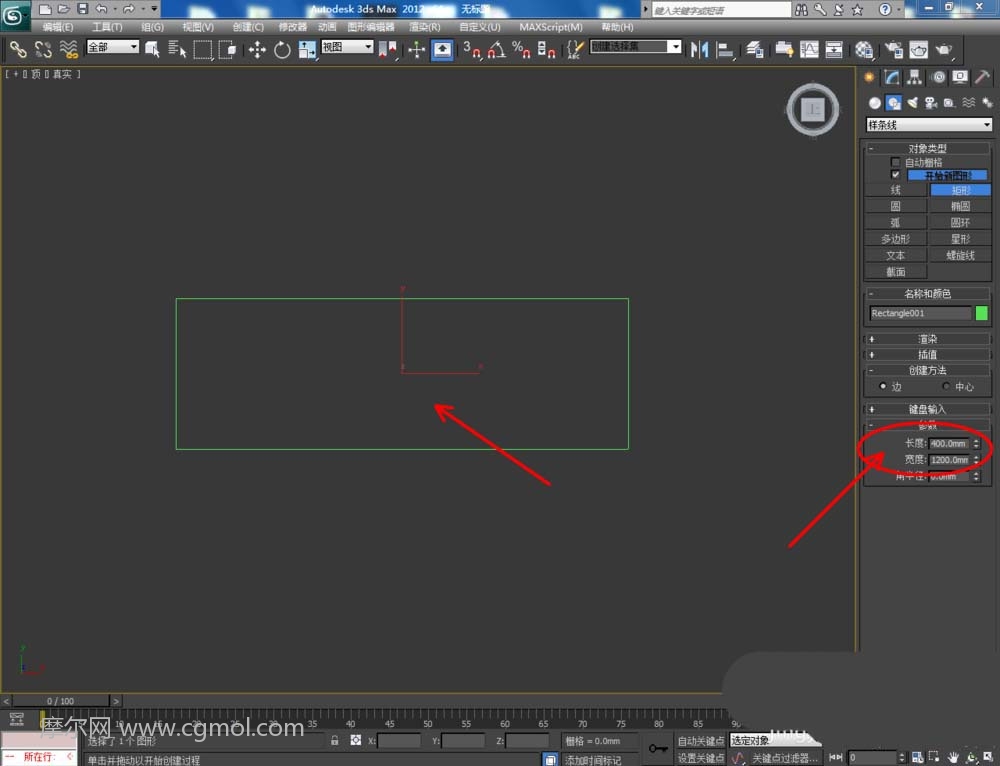
2、切换到左视图,点击【创建】-【图形】-【矩形】,在左视图中绘制出另一个矩形图案并设置好图案的各个参数。选中图案,点击【修改】-【挤出】,挤出数量设置为:18,完成鞋柜侧板模型的制作并移动复制出两个模型副本;
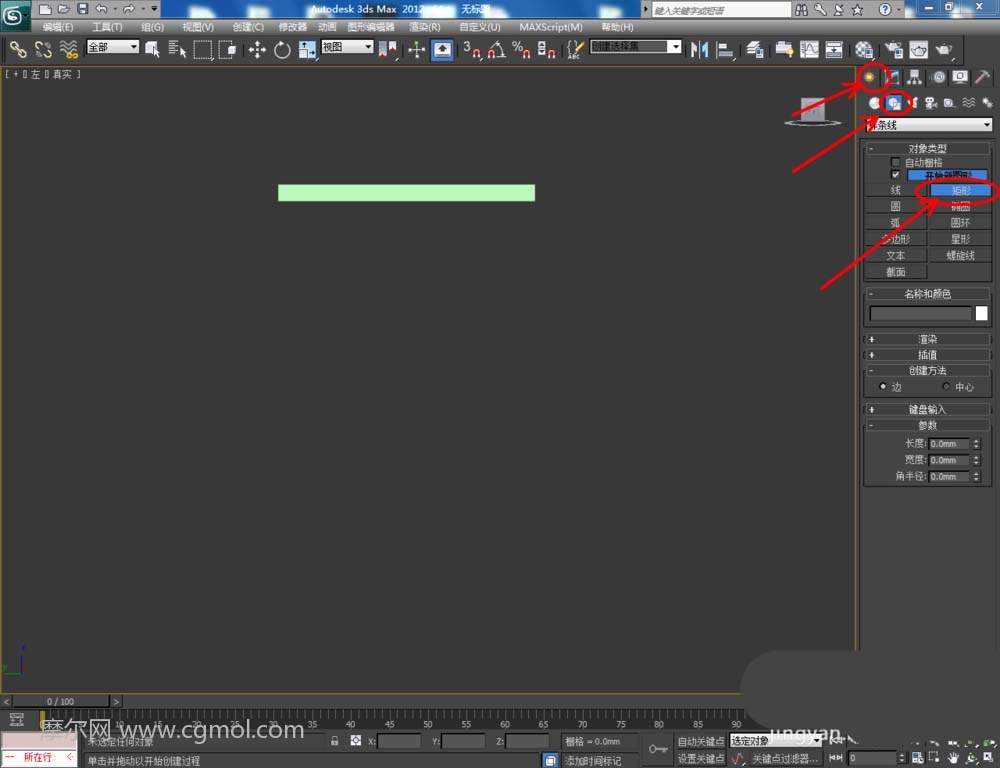
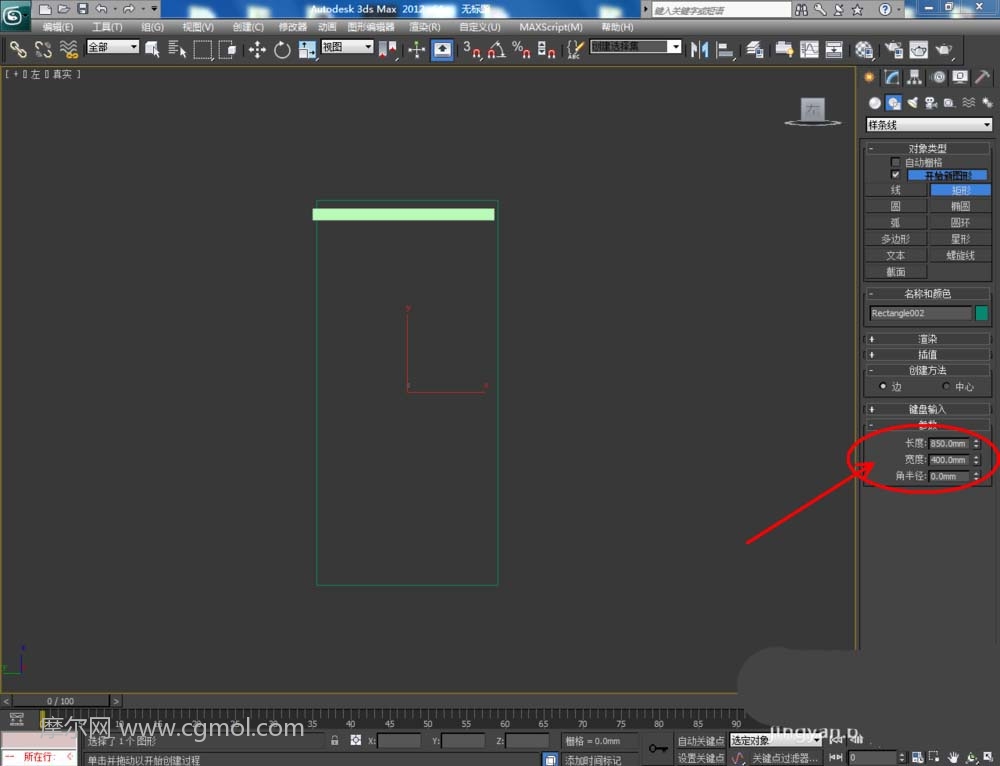
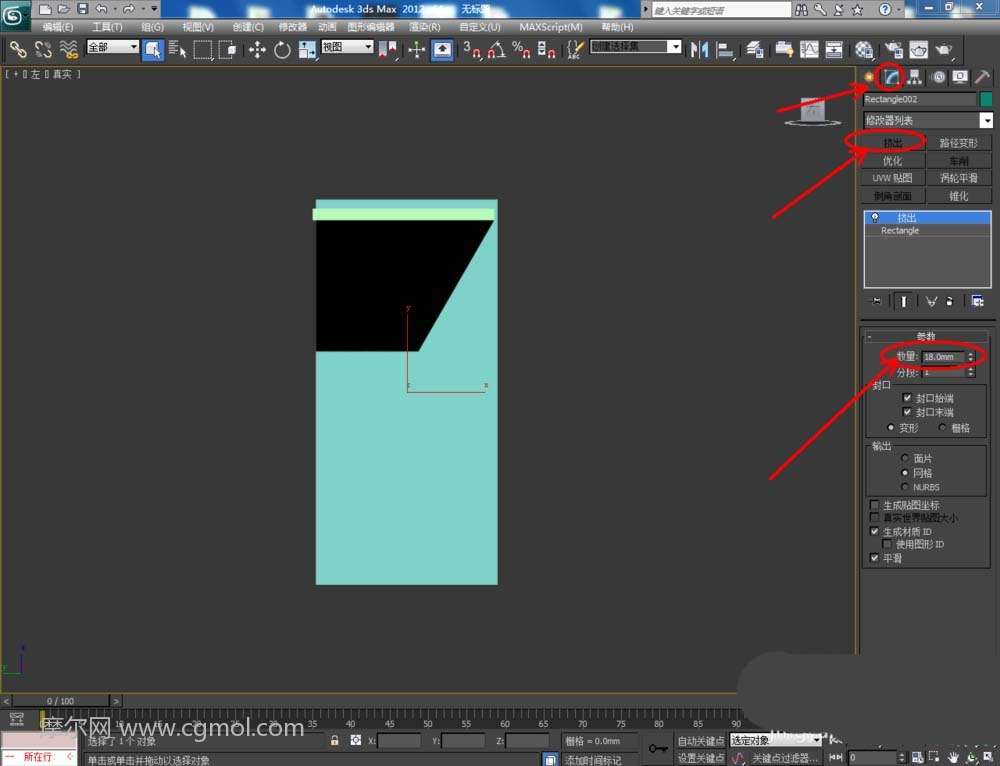
3、点击【创建】-【图形】-【矩形】,在顶视图中绘制一个矩形图案并设置好图案的各个参数。选中图案,点击【修改】-【挤出】,挤出数量设置为:18,完成鞋柜底板模型的制作。框选所有模型,点击鼠标右键-【转换为】-【转换为可编辑多边形】;
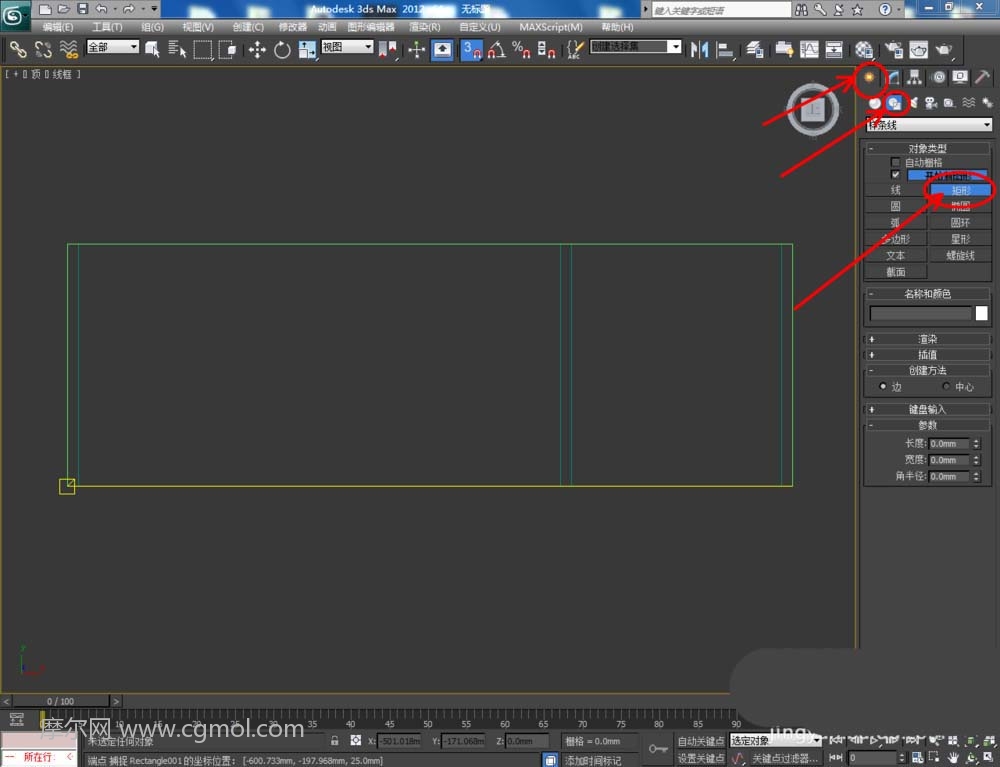
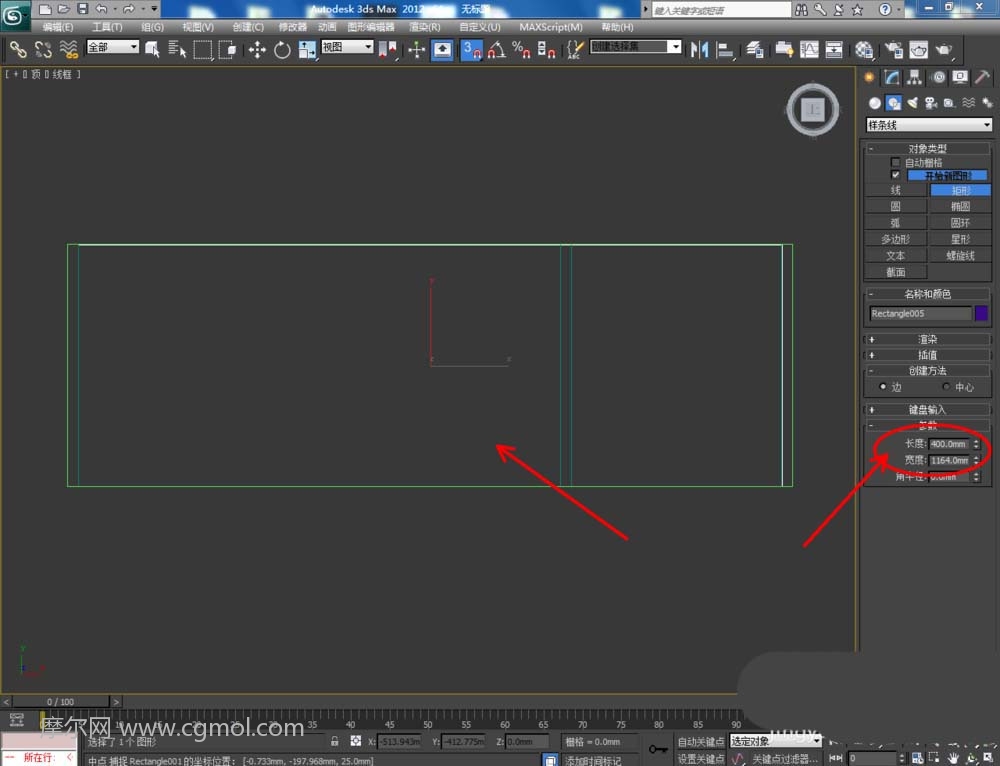
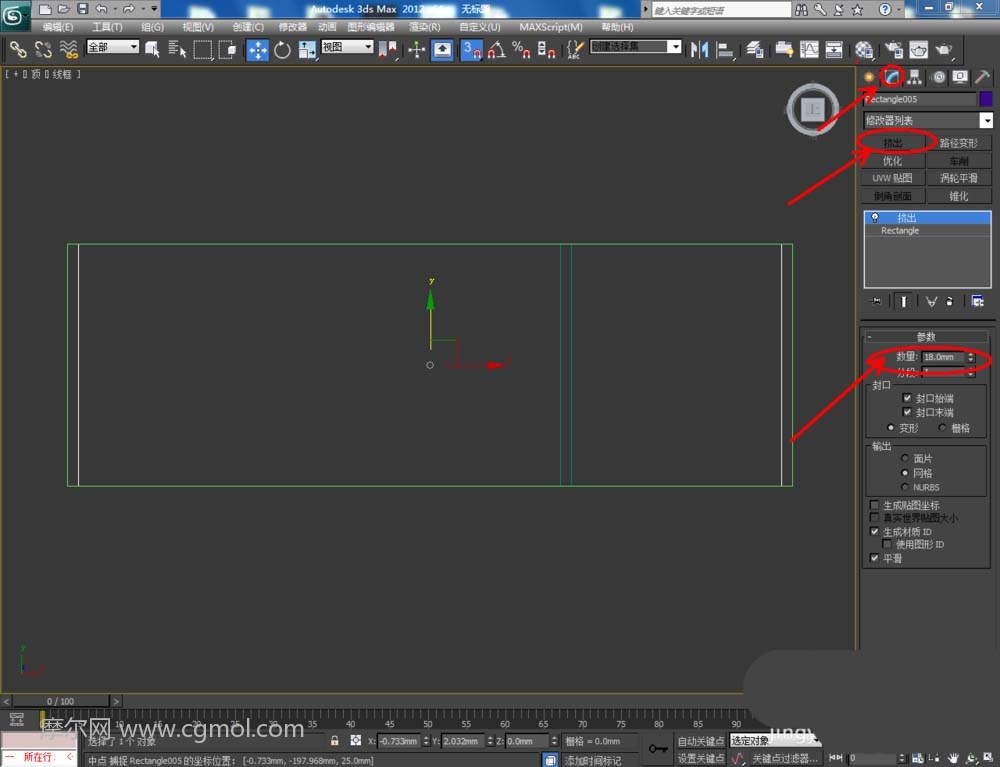
4、将所有柜板转换为多边形后,选中图示柜板,点击右边工作栏中的【顶点】图标,按对图示柜板上的节点进行调整,完成鞋柜中各层板模型的制作(如图所示);
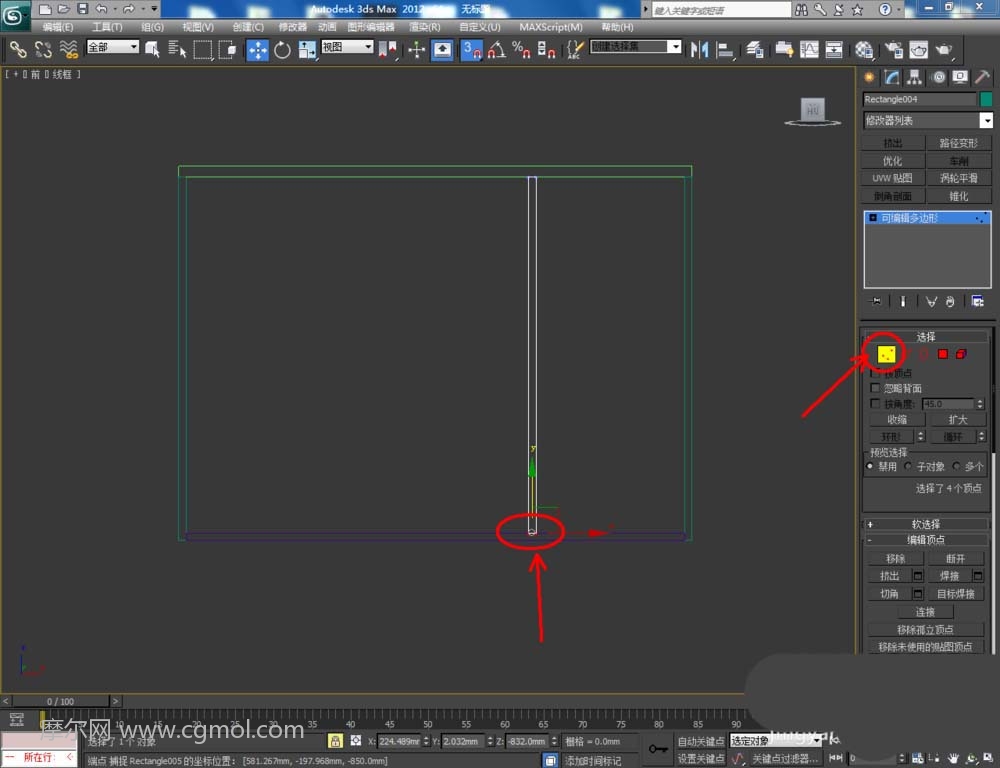

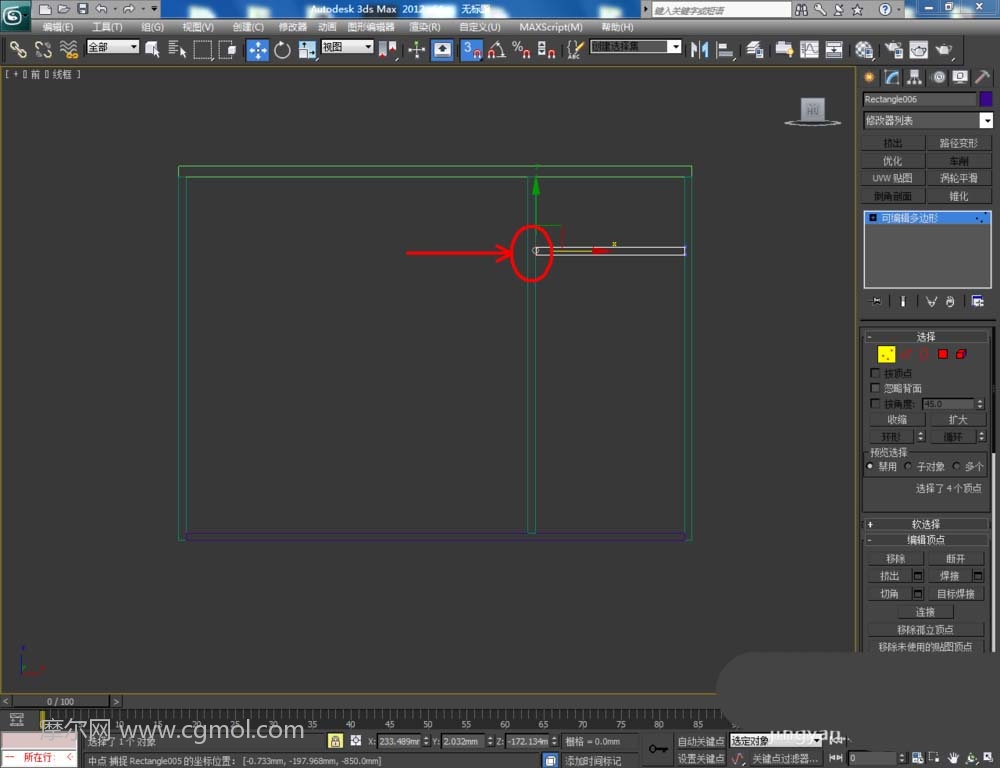
5、切换到前视图,点击【创建】-【图形】-【矩形】,在前视图中图示位置绘制出一个矩形图案并设置好图案的各个参数。选中图案,点击【修改】-【挤出】,挤出数量设置为:18,完成背板模型制作。完成后,拉动复制出一个模型副本作为鞋柜门板基本体(如图所示);
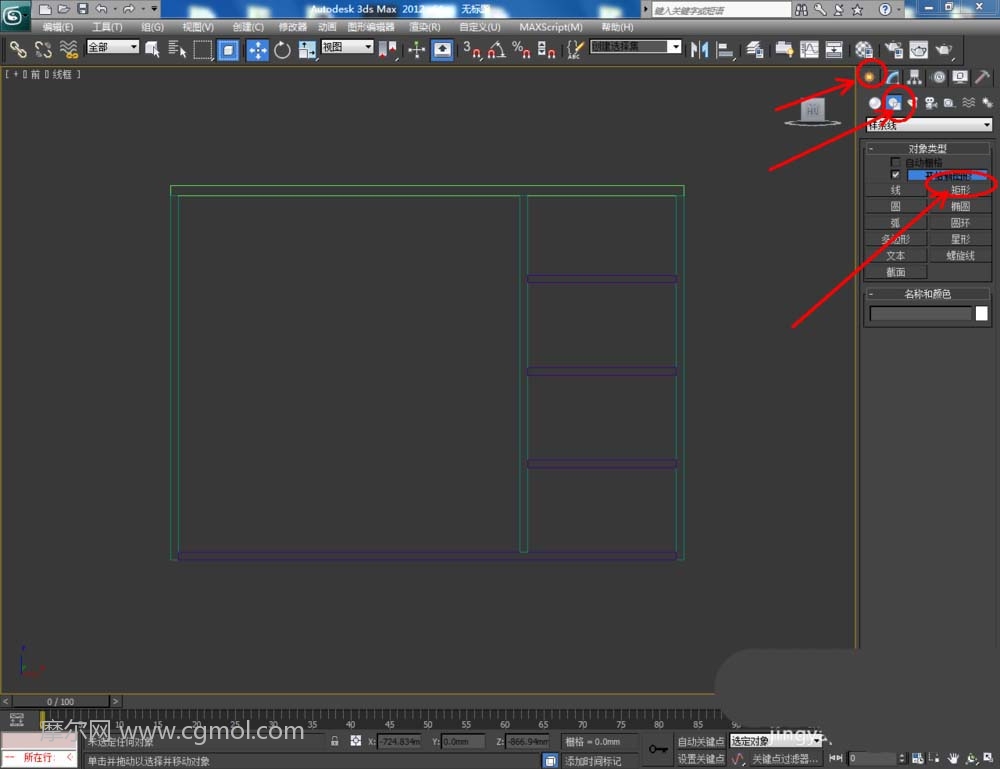
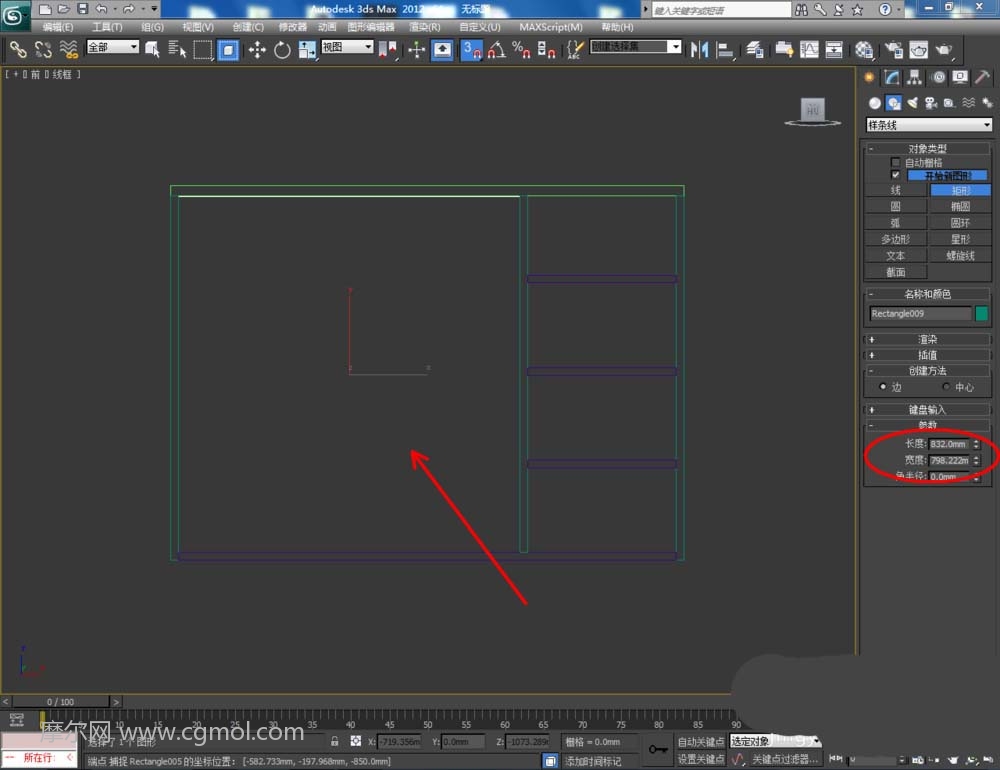
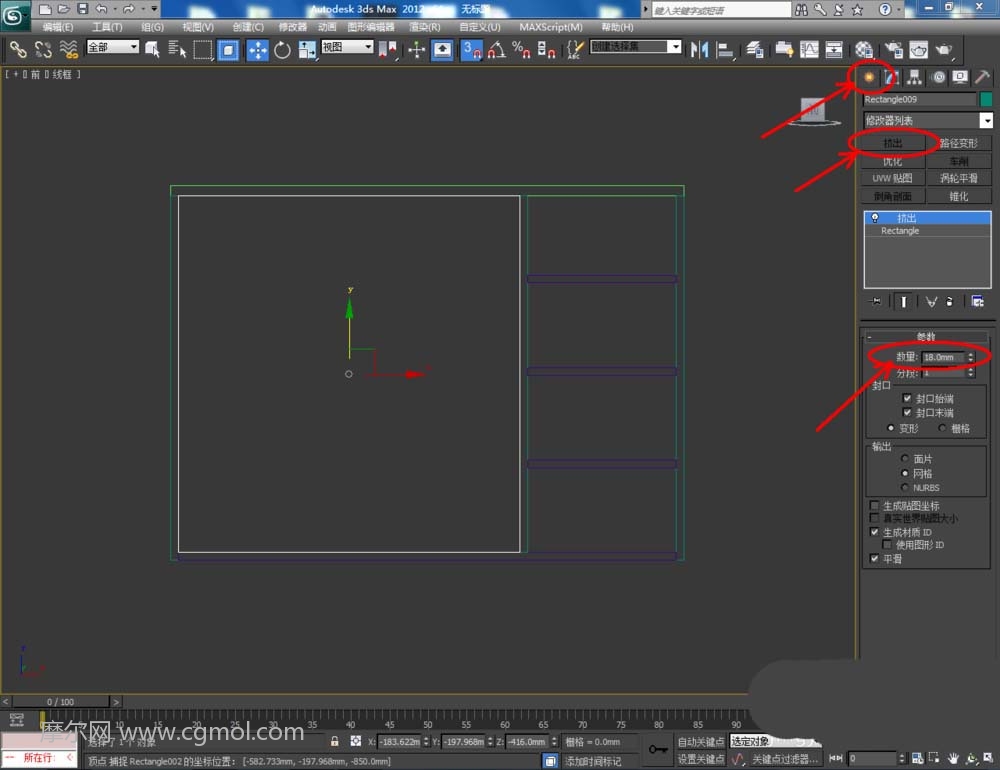
6、选中门板基本体,点击鼠标右边-【转换为】-【转换为可编辑多边形】。通过使用可编辑多边形中边的【连接】与【挤出】,完成鞋柜门板模型的制作(如图所示);


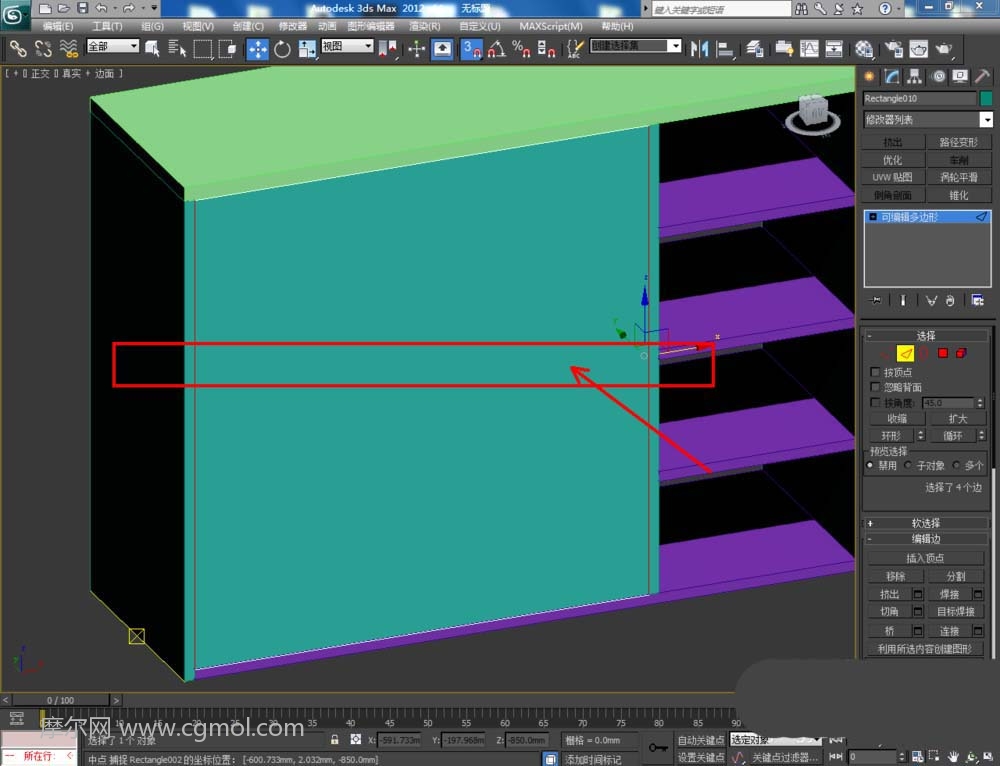
7、点击【创建】-【图形】-【矩形】,按图示绘制一个矩形图案并将图案转换为样条线后,对矩形图案进行轮廓处理。选中轮廓后的图案,点击【挤出】,并按图示设置好挤出的各个参数;
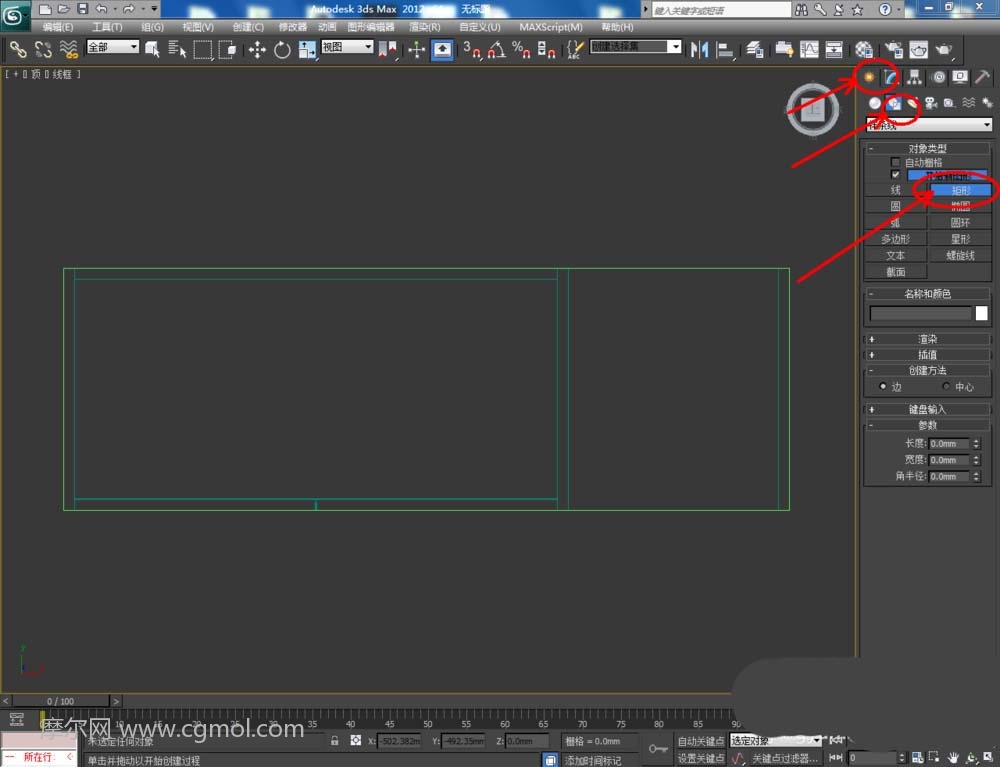
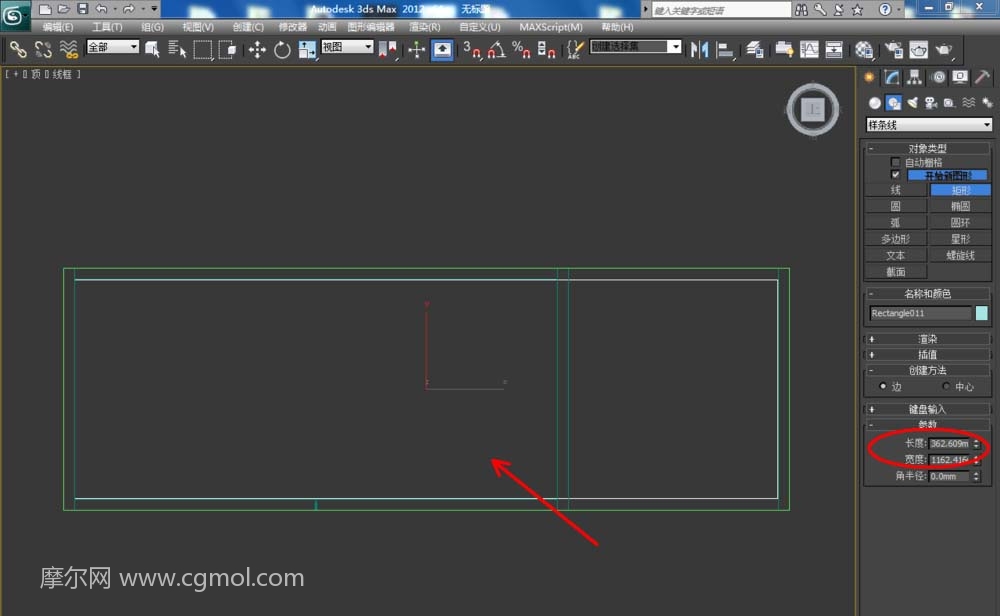
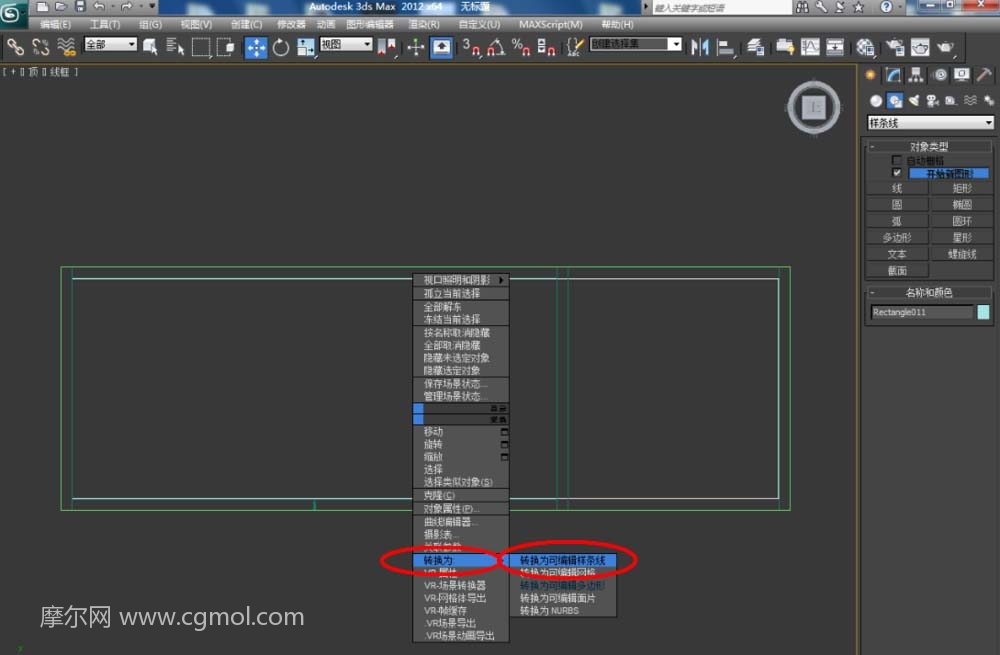
8、点击【创建】-【几何体】-【圆柱体】,绘制一个圆柱体模型并按图示设置好圆柱体的各个参数。点击【修改】-【锥化】,设置好锥化参数后,将模型转换为可编辑多边形并对模型上的节点进行调整,完成柜脚模型的制作。通过移动和复制,完成其余柜脚模型的制作后,我们的鞋柜模型就全部制作完成了。
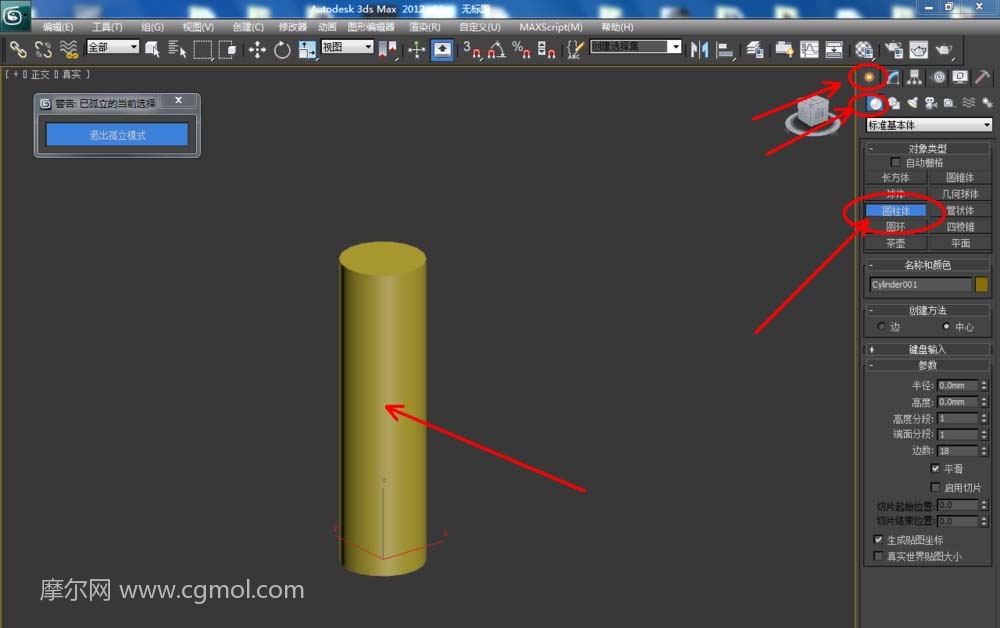
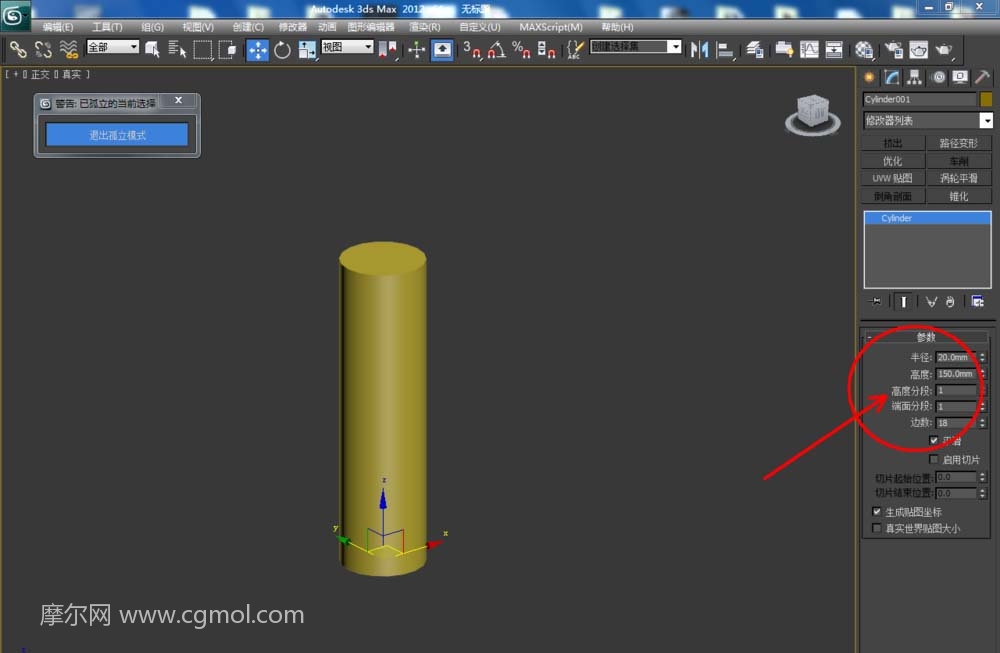
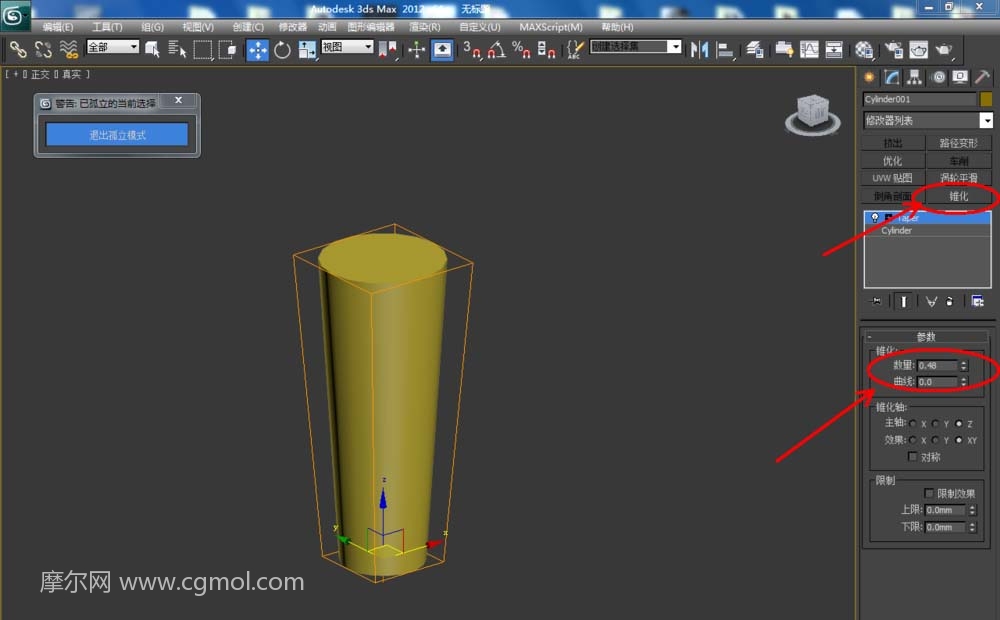
上一篇: max如何制作逼真的瓷器花瓶模型 下一篇: 3Dmax打造蓝宝石手串模型的方法