摩尔网 > CG教程 > After Effect教程
AE中制作开场动画效果很好,想要制作一个炫酷的开场动画,该怎么制作呢?下面我们就来制作一个沿路径运动的粒子,以及沿路径运动的光线开场冬瓜的教程,即使你不太了解粒子,按照步骤一步一步操作,也能做出最终效果,详细请看下文介绍。

一、将粒子绑定到灯光上
1、新建合成,选择HDTV 720 25的预设,即1280*720尺寸的合成。
注意:尺寸很重要,后面的粒子参数都是以这个合成尺寸为基准设置的,所以,新建合成要选择720P的尺寸。时长选择为:5秒,确定。
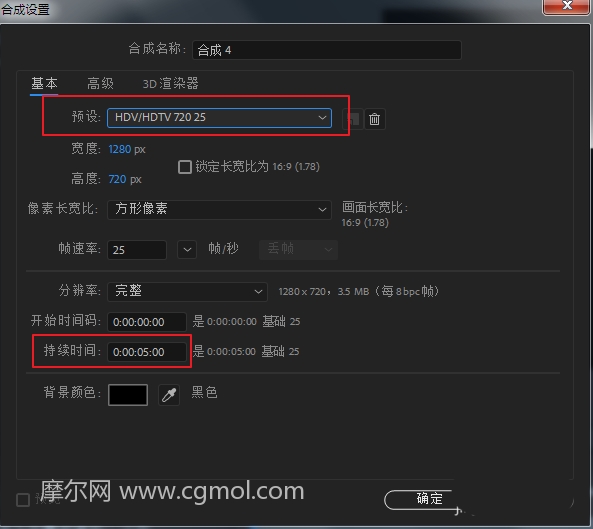
2、在图层面板空白处右键——新建一个灯光。弹出对话框,设置强度为30,确定。并将灯光重命名为“123”,记住这个名字。

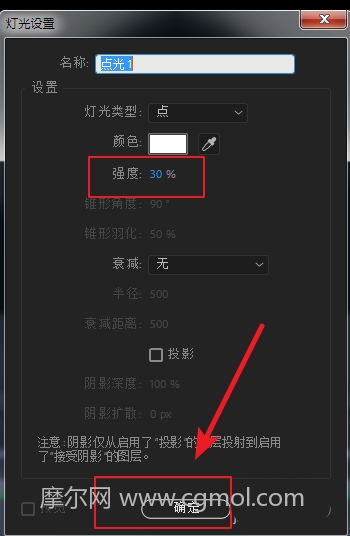
3、在图层面板空白处右键——新建一个纯色层。颜色为黑色,确定。
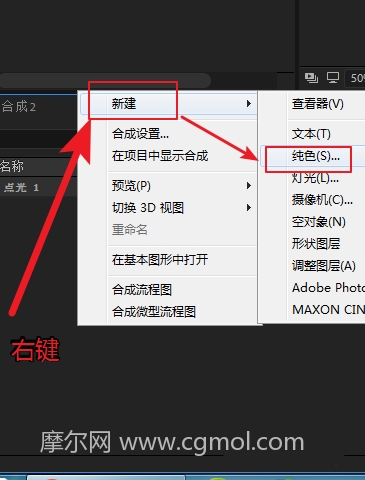
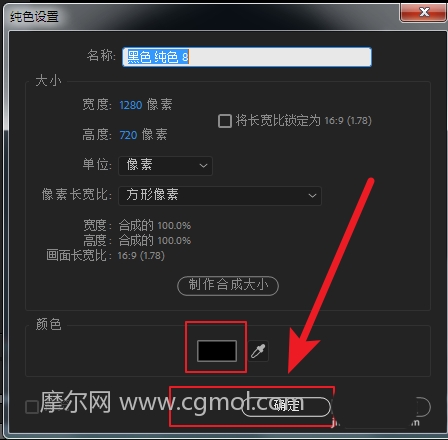
4、为纯色层添加Particular效果,在右边的找到效果和预设面板,在下面的搜索栏里输入或粘贴“Particular”,这样,搜索结果里就出现了RG Trapcode以及下面的Particular,将Particular效果拖动到纯色层上即可。
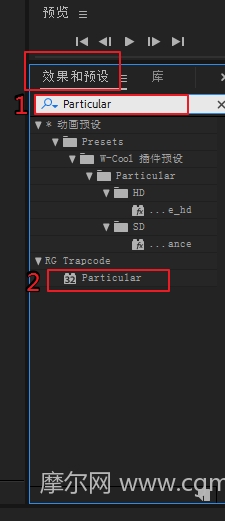
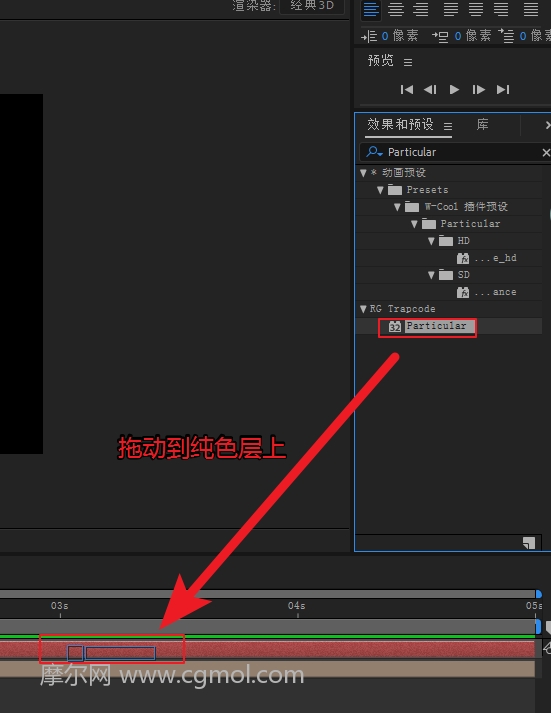
5、在效果控件面板里看到了加载的Particular效果的选项。
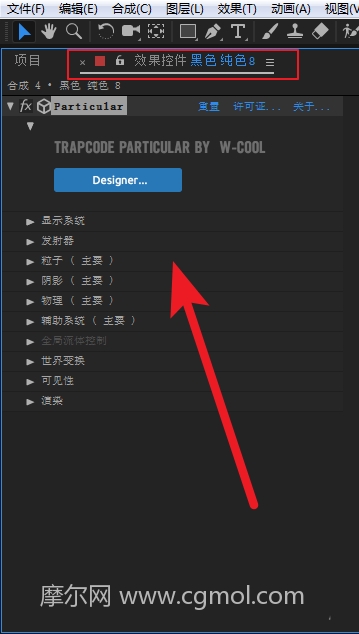
6、展开发射器选项下面的发射器类型下拉菜单,选择为“灯光”。会弹出错误提示,忽略它,点击确定即可。
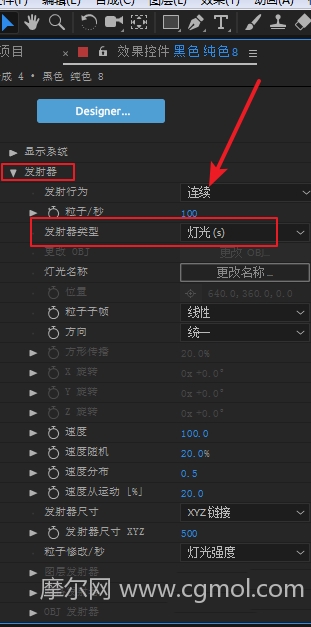
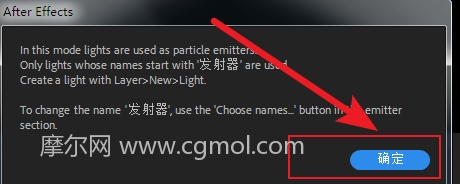
7、 点击灯光下面的更改名称,弹出对话框,在第一行将名称修改为之前为灯光命名的“123”,确定。
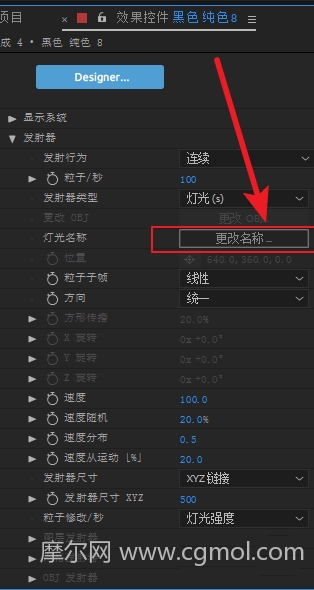
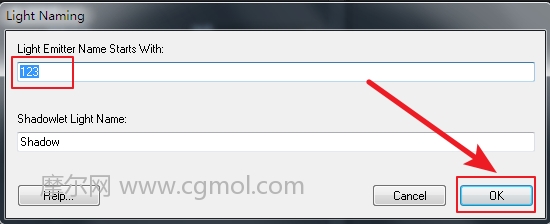
8、将发射器下面的发射器尺寸数值改为0。
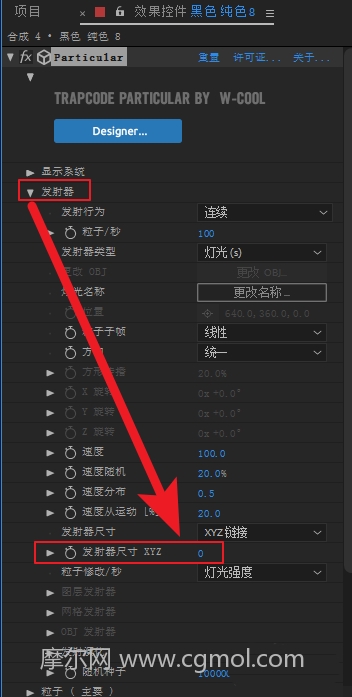
9、这时,播放预览可以看到在灯光的位置出现了发射的粒子。移动灯光的位置,粒子也会跟随移动。图1灯光在左下,图2在右上。
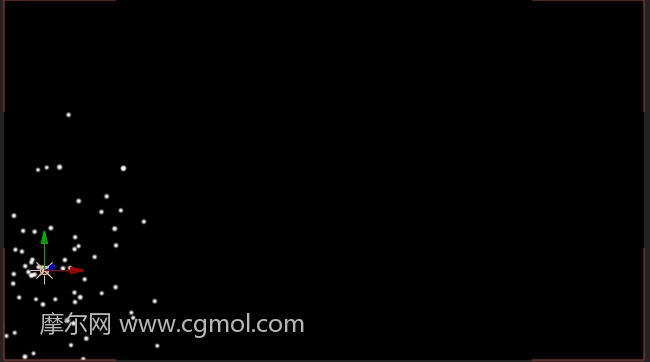
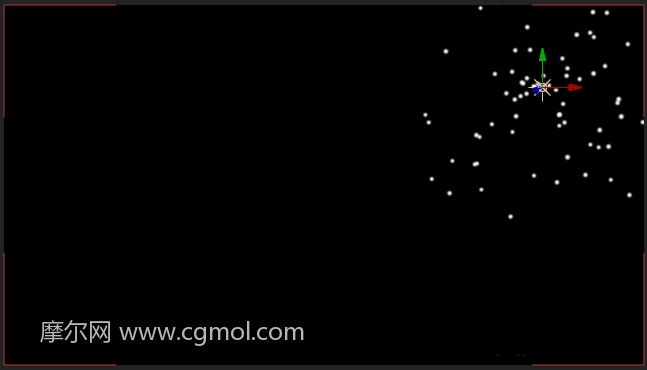
二、创建灯光的路径运动
将时间轴指针移动到第0秒,展开灯光下面的变换——位置,点击位置前面的关键帧秒表,开启灯光的位置关键帧。将视图中的灯光移动到左下角的位置。
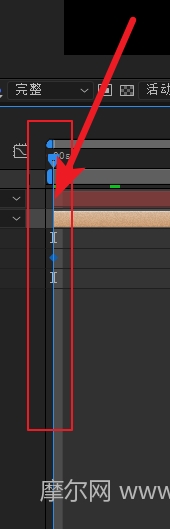
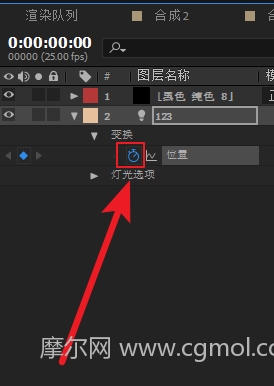
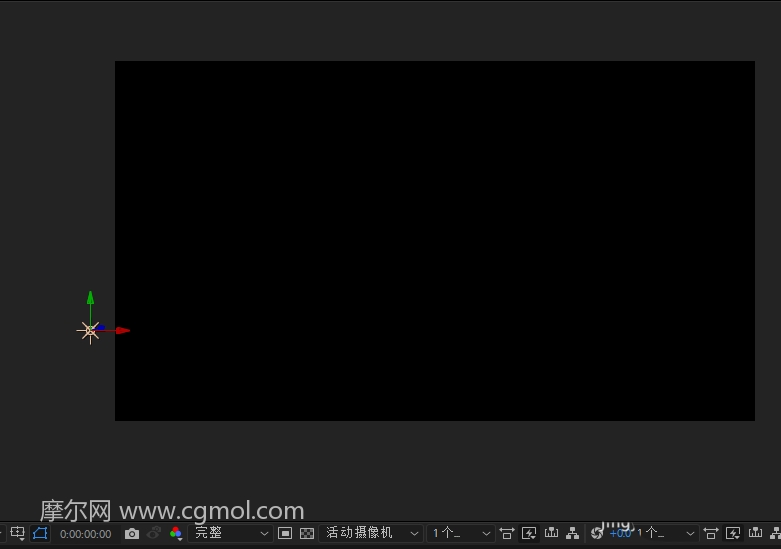
2、将时间轴指针移动到第1秒,将灯光前移一些X轴,上移一些Y轴,如图所示。
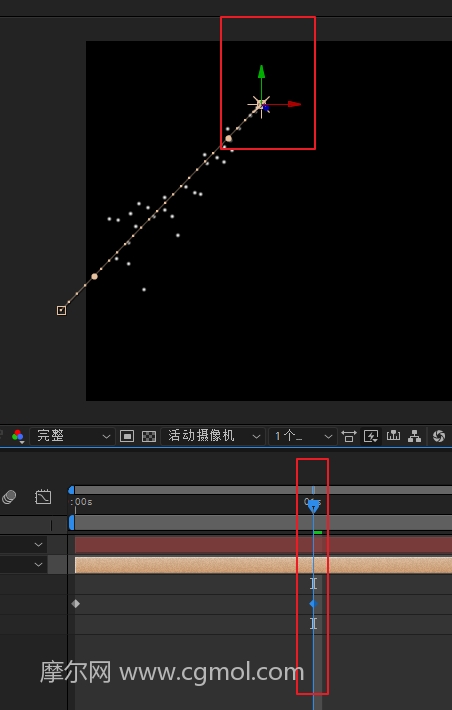
3、将时间轴指针移动到第2秒,将灯光前移一些X轴,下移一些Y轴,如图所示。继续前移X轴,上下变换Y轴,直到第5秒,形成如图所示的运动路径。
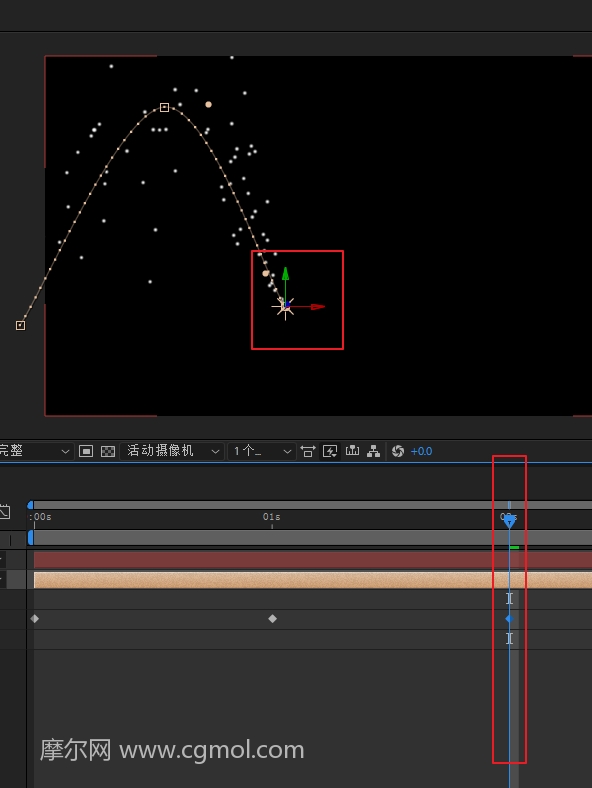
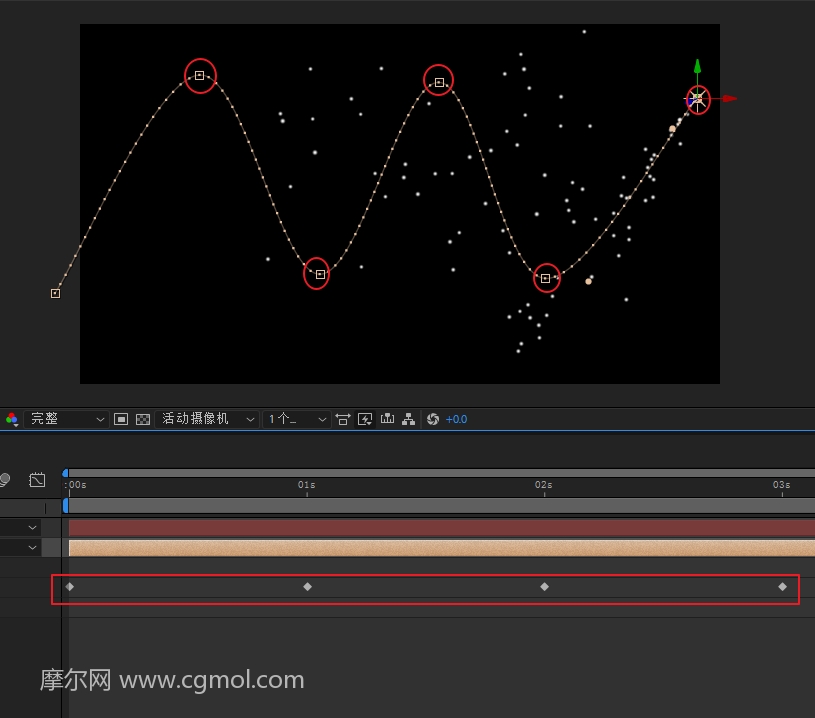
4、由于只有X和Y轴向上的运动,没有纵深感,于是,还需要调整Z轴上的运动。将视图选择为2个视图——水平。
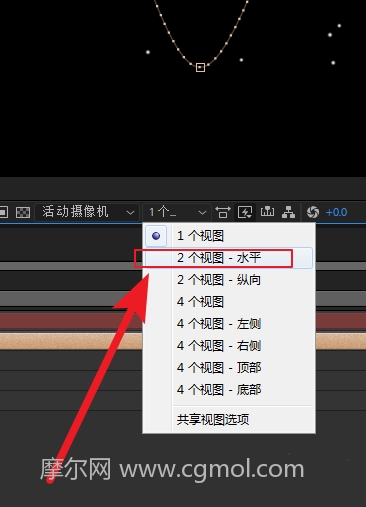
5、在图层上选中灯光,可以看到路径。在左侧的顶视图可以看到Z轴的运动是一条直线,几乎没有运动。
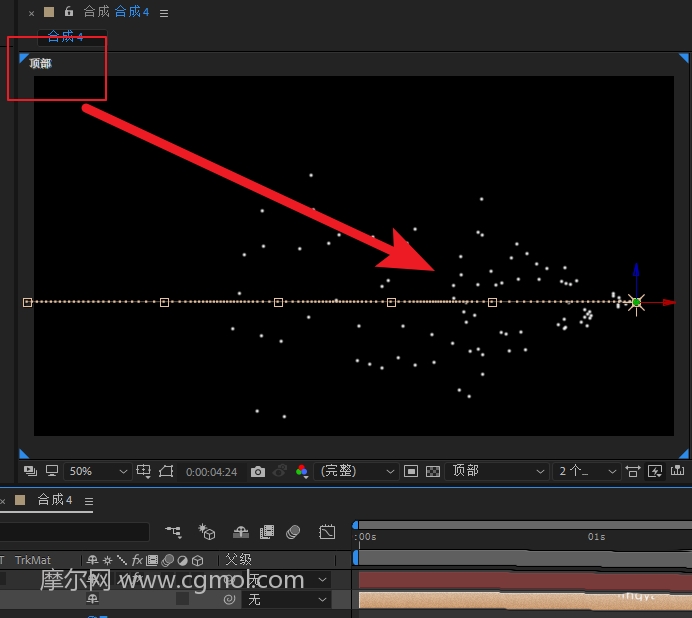
6、将时间线移动到第0帧,点击关键帧旁边的前后箭头图标,可以在各个关键帧之间切换。
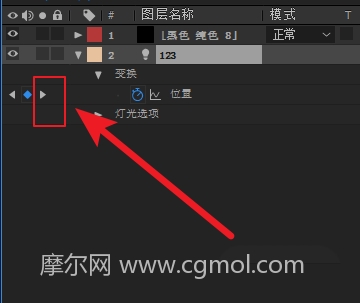
7、然后在顶视图调整第1、2、3、4、5秒的Z轴位置,使Z轴变成上下起伏的,这样再次播放预览就会发现运动有了纵深的立体感。
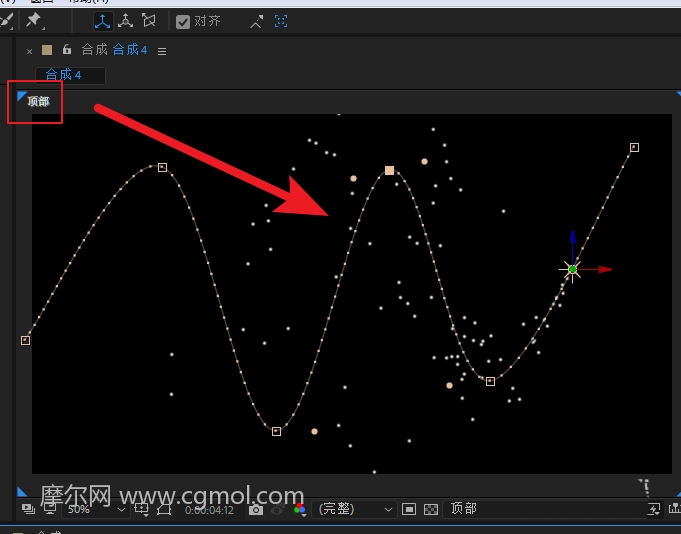
8、 基本的粒子路径运动已经成型了,后面的几个步骤就是为了然运动更自然一些。粒子更好看一些。
三、调整发射器选项
选中纯色层,在效果控件面板展开Particular效果下的发射器选项。将粒子/秒的发射数量改为9000。这个是控制发射粒子的数量。发射数量也会影响粒子的密度。
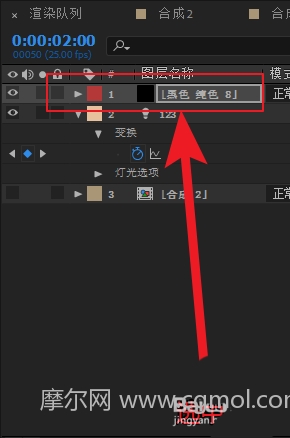
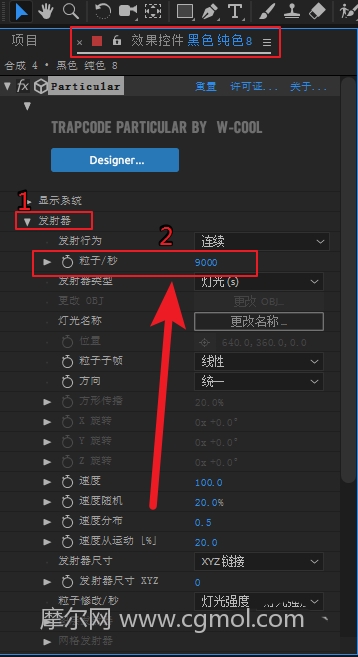
2、将速度改为60。这个是控制粒子运动的速度,速度也会影响粒子尾部散开的范围。
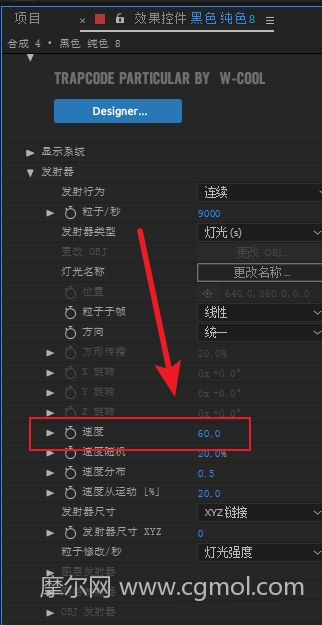

3、将速度下面的选项全部归零,使粒子分布更均匀。
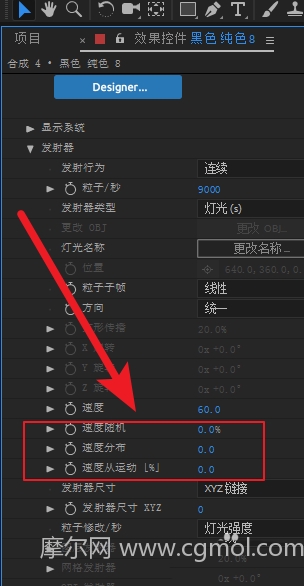
四、调整粒子选项
1、关闭Particular效果下的发射器选项,展开粒子选项。这是对每个粒子的类型、时长、大小、透明度、颜色的设置。
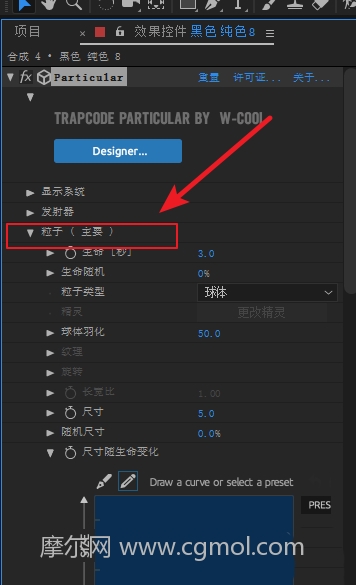
2、将下面的粒子类型设置为“发光球体”。
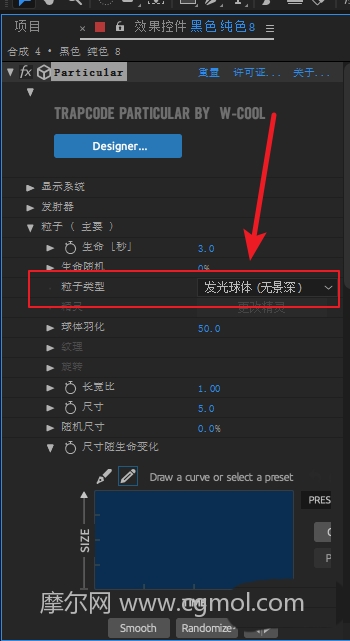
3、将粒子的生命值改为“2”。生命值控制的是每个粒子持续的时间长短,生命值也会影响到路径粒子拖尾的长度,生命值越大,粒子拖尾的长度就越长。
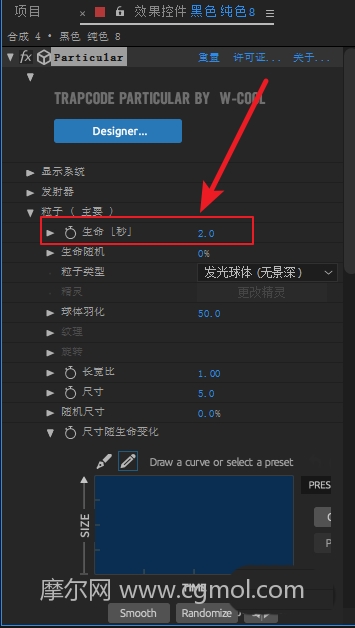
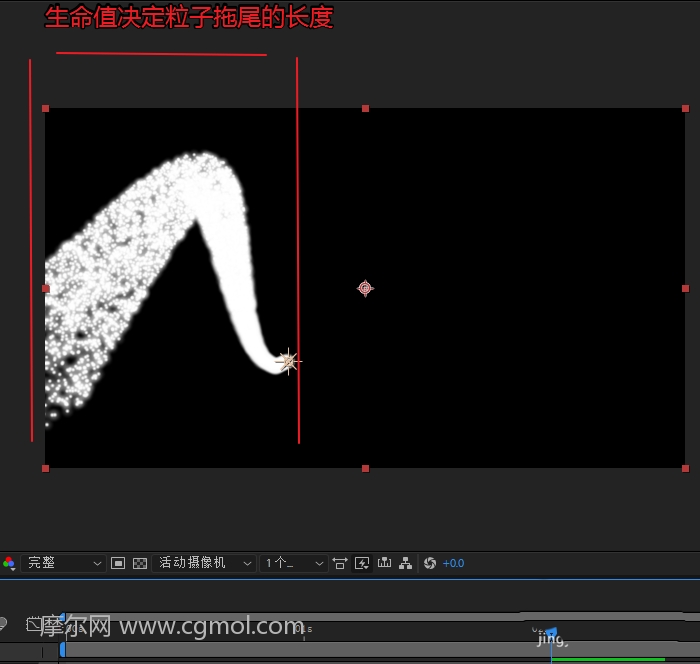
4、将粒子的尺寸改为2,随机尺寸改为100。尺寸就是每个粒子的大小,随机尺寸就是每个粒子大小的差异,值越大尺寸差异越大。尺寸也能影响到路径粒子的密度。
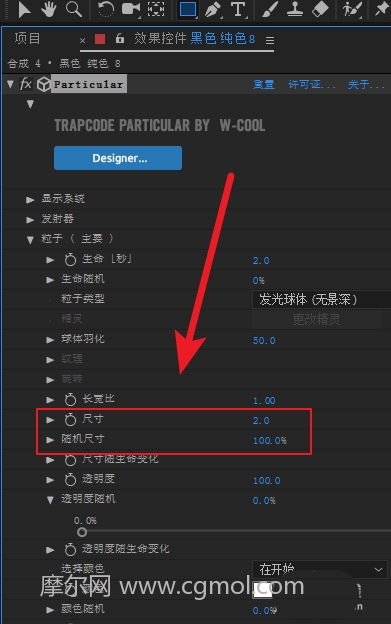
5、展开尺寸随生命周期变化,点开右边的下拉菜单,选择一个斜向下坡度的预设。这个是控制尺寸衰减的,从开始位置尺寸很大,即密度很大,结束位置尺寸很小,即密度很小,有一个从密集到稀疏的衰减,如下图;
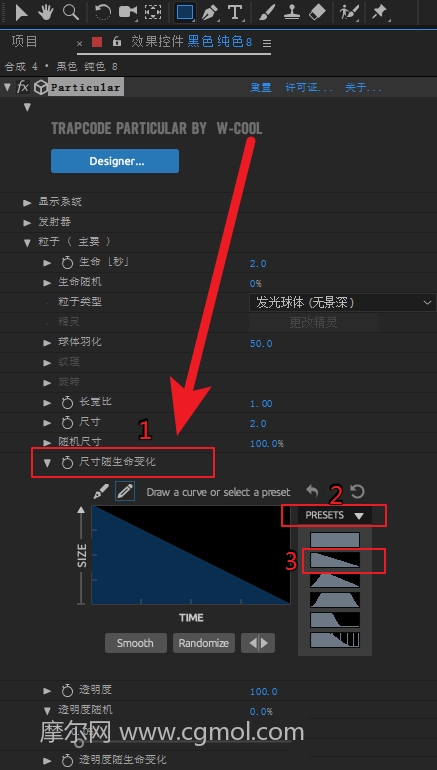

6、再往下选择透明度,将透明度改为90,将透明度随机改为100。再将下面的混合方式改为“屏幕”。透明度控制的是亮度,透明度越低,亮度越低。降低一些透明度和修改混合方式,能使粒子更融入进背景。(后面会添加一些背景)
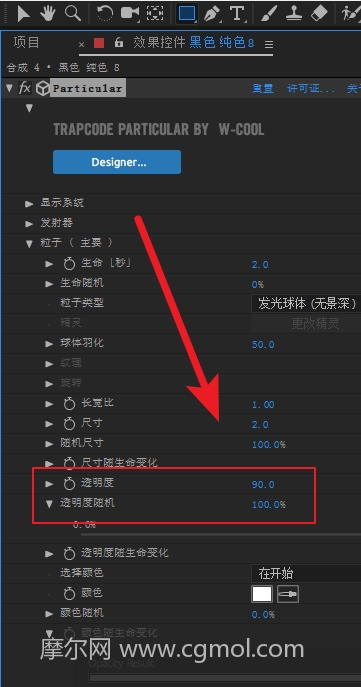
7、同样,展开透明度随生命周期变化,选择预斜向下坡度的预设。这个是控制透明度的衰减,从开始的很亮,到结尾的逐渐变暗、消失。
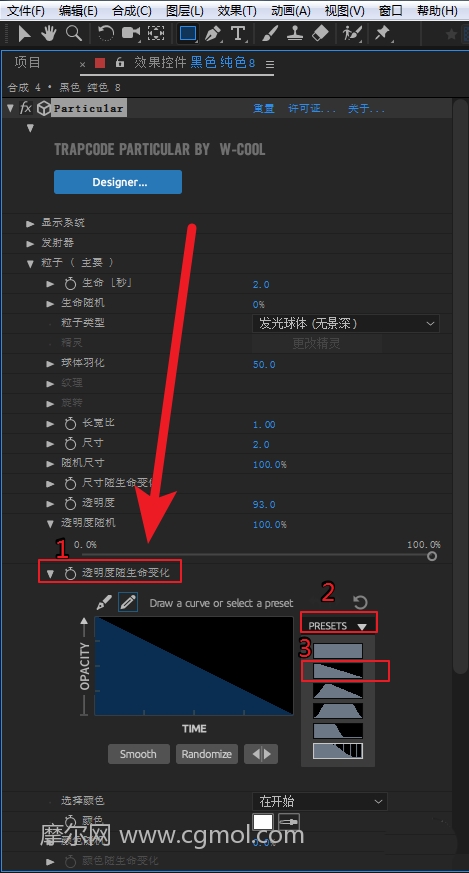
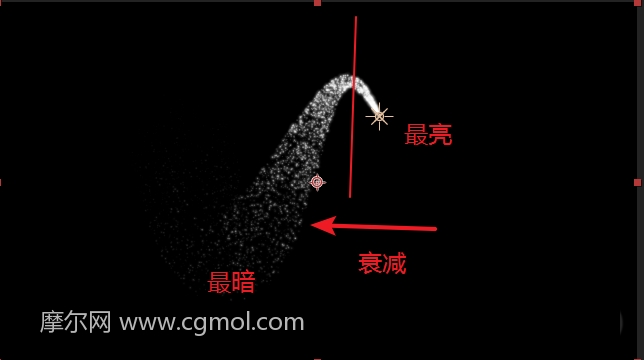
8、调整粒子的颜色:将选择颜色修改为随生命。颜色已经发生变化。
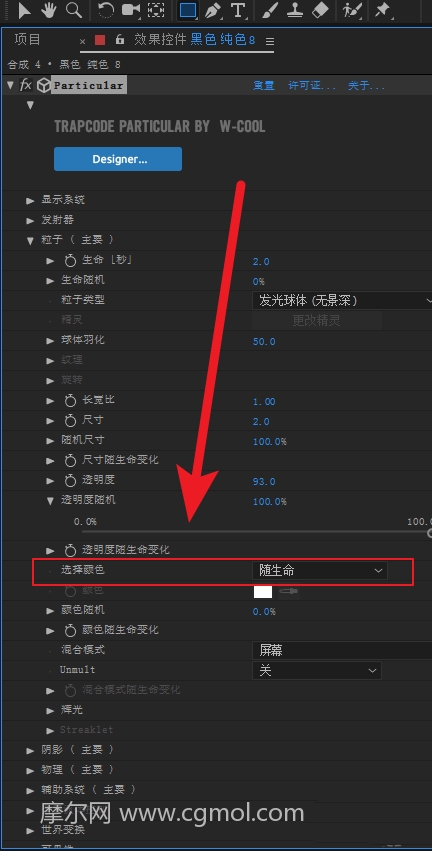
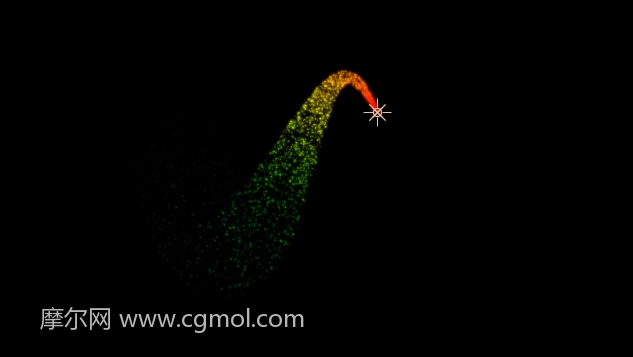
9、选择颜色随生命周期变化下的一个白到蓝的预设:可以看到粒子颜色发生的变化。
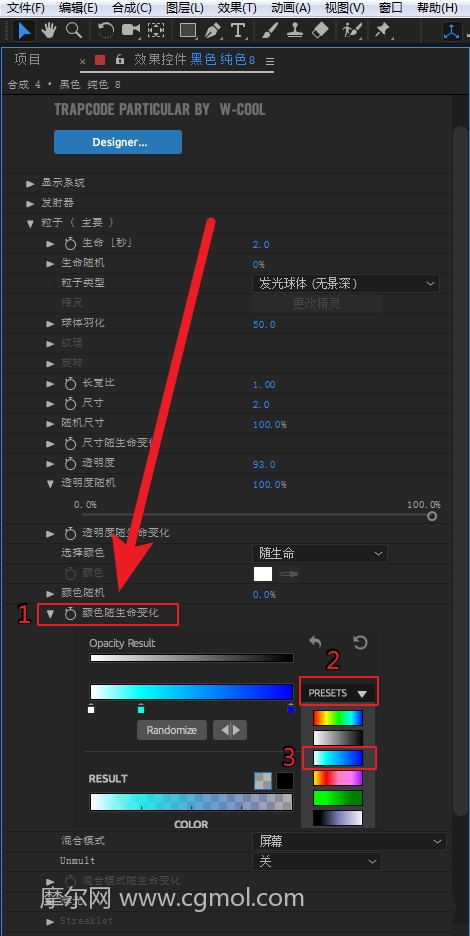
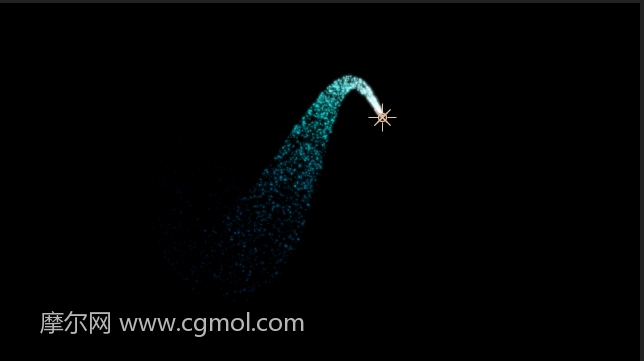
10、导入一个背景.jpg素材,或者制作一个颜色合成作为背景,然后拖动到图层面板,放到粒子层下边。这样粒子层就有了好看的背景。
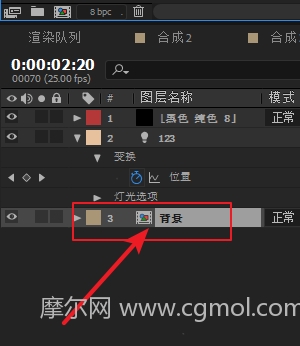

11、如果觉得粒子颜色和背景颜色不搭,可以调整渐变滑块的颜色,来改变。
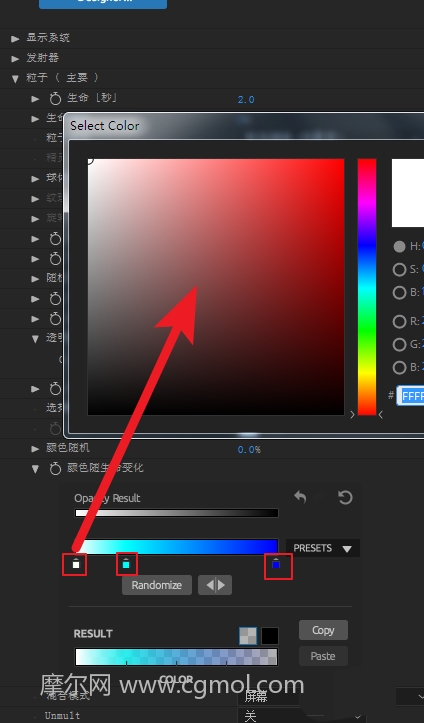

12、如果想做一条光线的运动,就将发射器下的速度改为0,粒子瞬间就变成一条光线了。
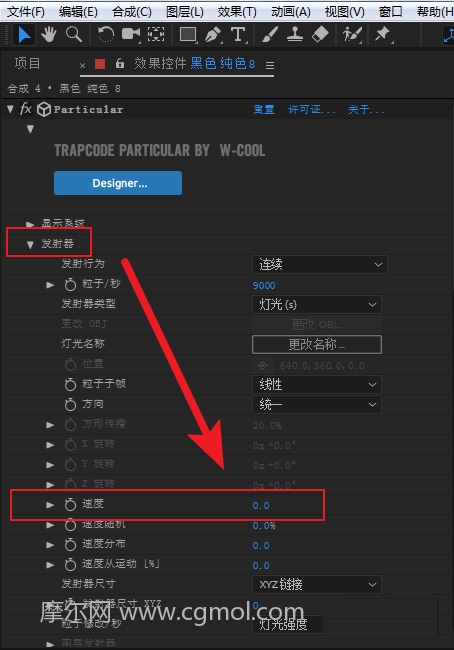
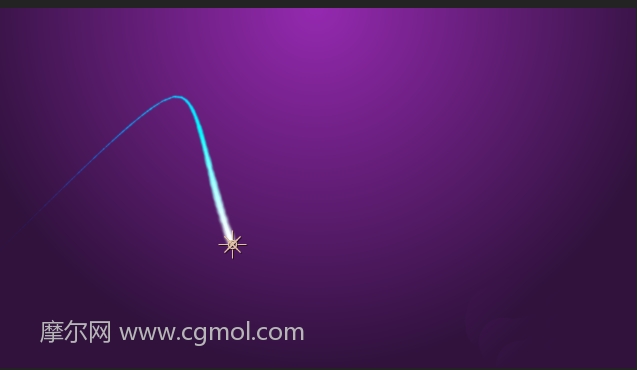
13、如果想要光线更亮一些,可以增加一些发射数量。
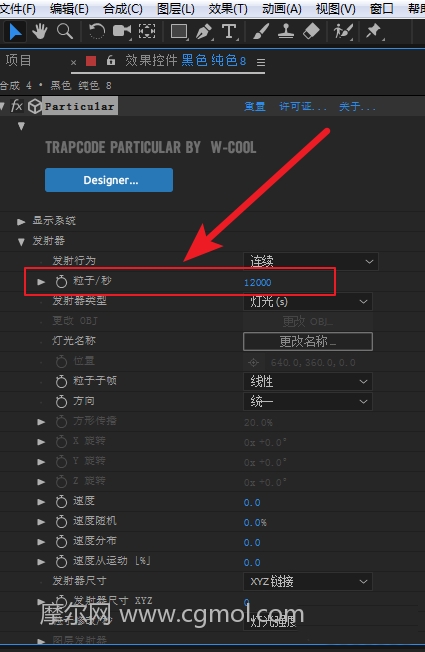

14、如果想让光线的长度更长,可以增加一些粒子下面的生命值,比如6.2。
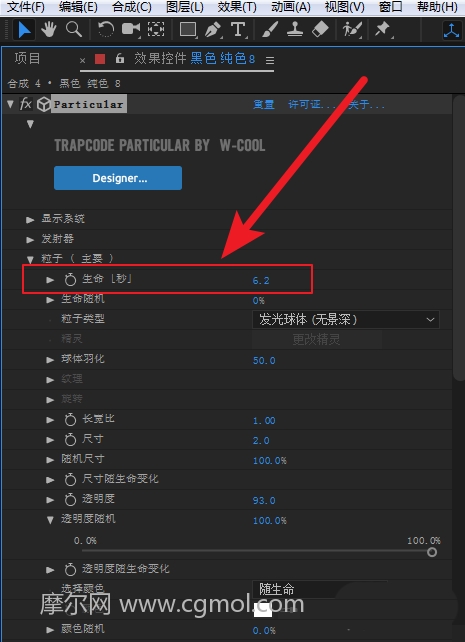
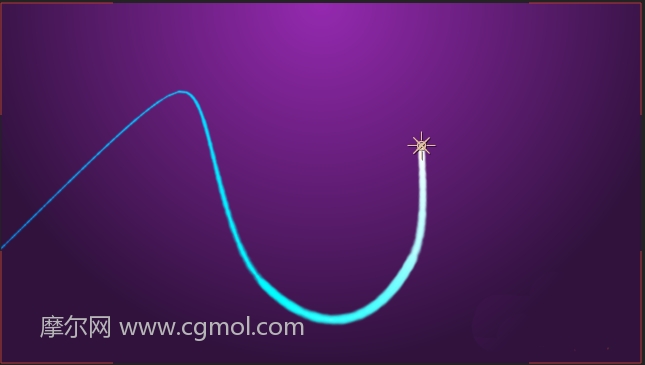
15、如果想让光线更粗一些,可以调整粒子选项下的尺寸,比如增加到8。可以看到光线粗细明显增大。
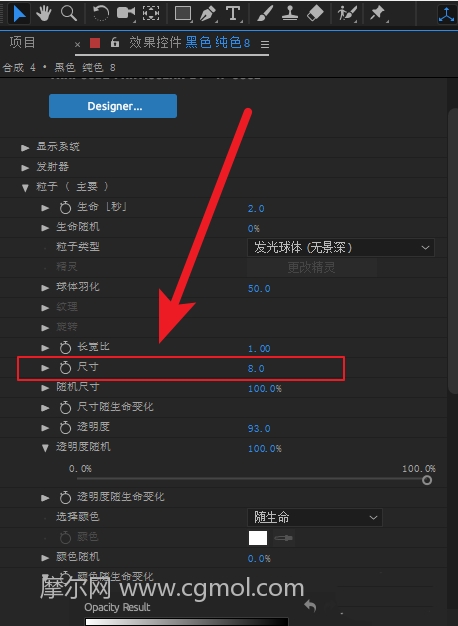


总结回顾:
1、步骤总结:1)将粒子绑定到灯光上,2)创建灯光的运动路径,3)调整粒发射器选项,4)调整粒子选项。
2、如果觉得运动的纵深不够,可以将Z轴的偏移加大一些,可以将Z轴偏移稍微超出边界一些。这样运动的纵深感更强烈一些。提示:将Z轴向上移,就是向内运动,将Z轴向下移,就是向外运动。这里的内、外就是和屏幕垂直的方向。
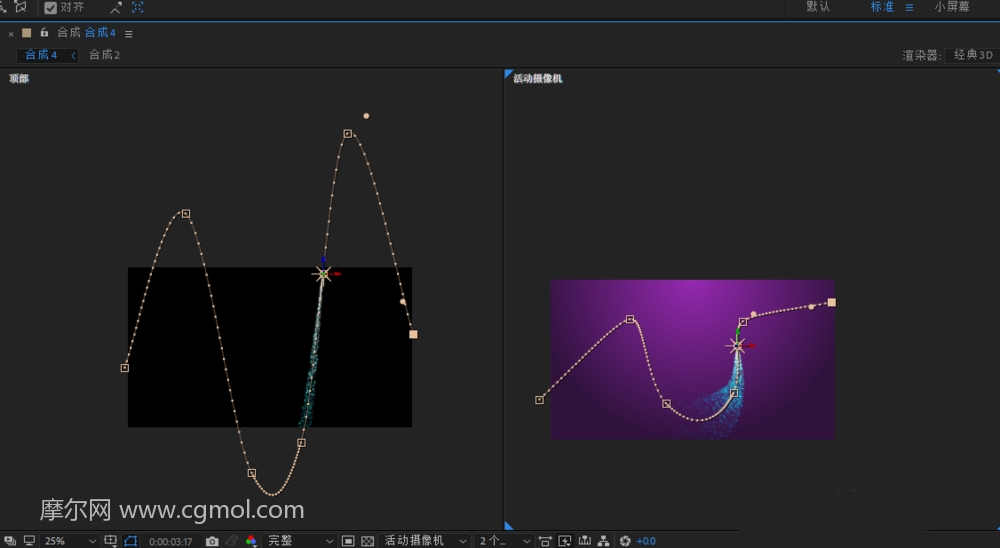
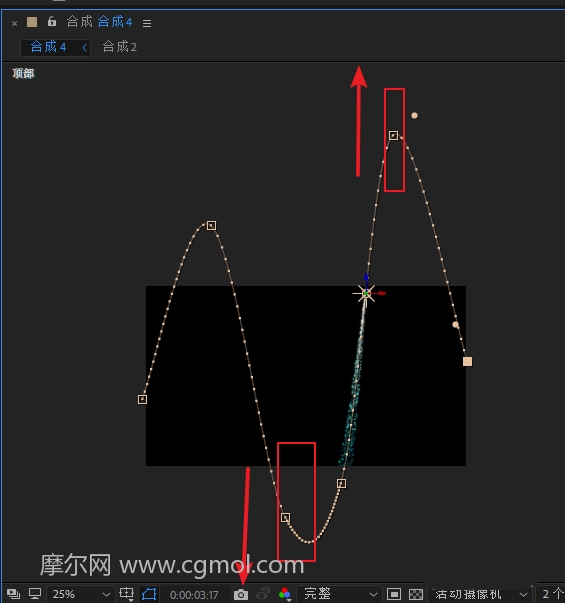
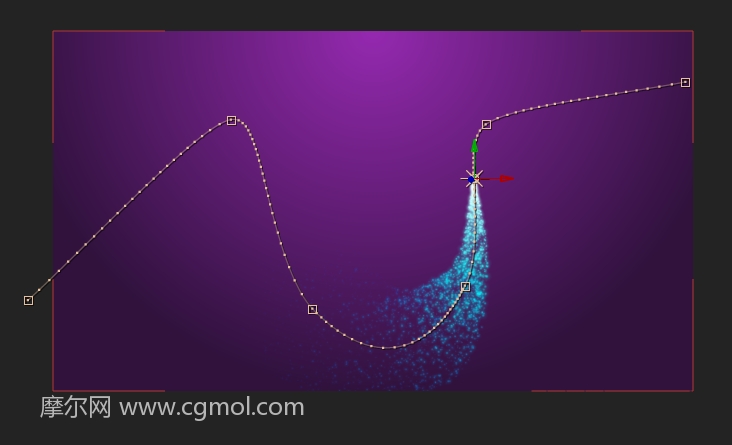
3、 这里设置的参数众多,重点的几个就是:发射器大小,发射数量,发射速度,粒子类型,颜色,尺寸随生命周期变化,透明度随生命周期变化。(这里的生命周期可以理解为路径的开始位置到结束位置)
4、 灯光的运动轨迹决定粒子的运动轨迹,粒子的生命值决定路径的长度。发生器大小和速度大小、粒子尺寸三者决定路径的宽度,粒子颜色控制路径的颜色渐变。发射数量和粒子尺寸决定路径中粒子的密度。尺寸随生命周期变化决定路径从开始到结尾的疏密变化。透明度随生命周期变化决定了路径从开始到结尾的亮暗变化。即尺寸随生命周期变化和透明度随生命周期变化决定了路径的衰减。
5、 掌握了每个粒子路径的长度、宽度、密度、颜色、衰减的控制参数,就可以灵活的调整适应不同的情况了。
完结
上一篇: AE怎么制作流星雨动画效果 下一篇: AE怎么制作夜景下快速流动的光线效果