摩尔网 > CG教程 > After Effect教程
1、首选,我们新疆一个【合成设置】,设置好之后点击【确定】
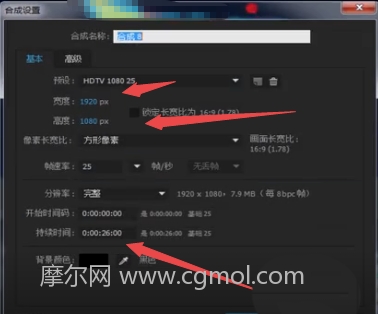
2、然后我们在新建合成里面,建一个【纯色】,然后点击【确定】
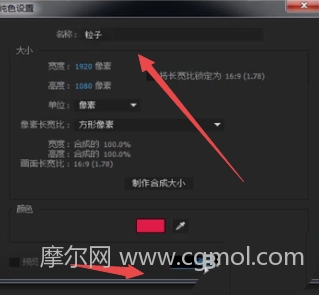
3、然后点击【效果】,找到【trapcode】,点击【particular】,这个粒子是动态的,本身自带运动的
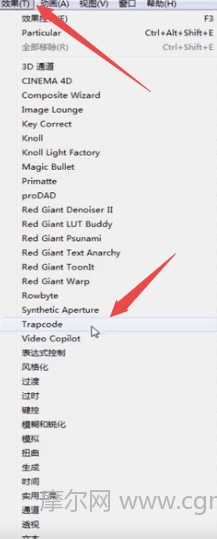
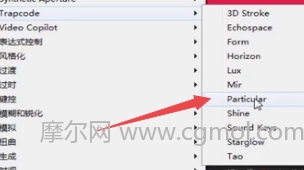
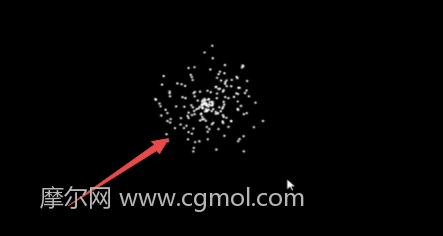
4、然后我们来实现一头大一头小的效过,我们在粒子设置里面找到【子系统】,然后进行下图所示的设置,将这个效果激活,点击【continuously】,然后就会在原有的粒子之上,会产生一条尾巴出来
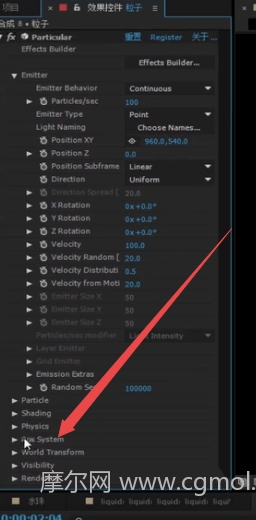
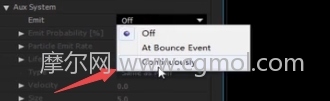
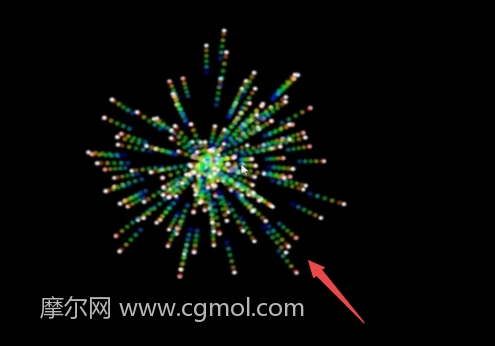
5、点击下图所示的地方可以进行颜色调整,数值调成100,就变成下面这个颜色了
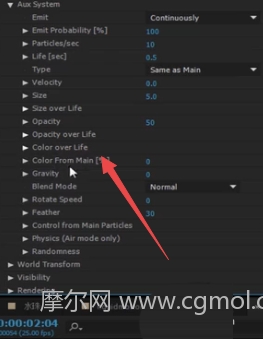

6、如果粒子数量多了,点击下图所示的地方进行修即可
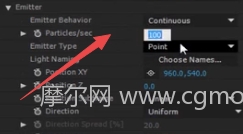
7、然后我们点击下图所示的地方,改变其类型,就会得到下图所示的效果,我就可以利用这个形态进行调节
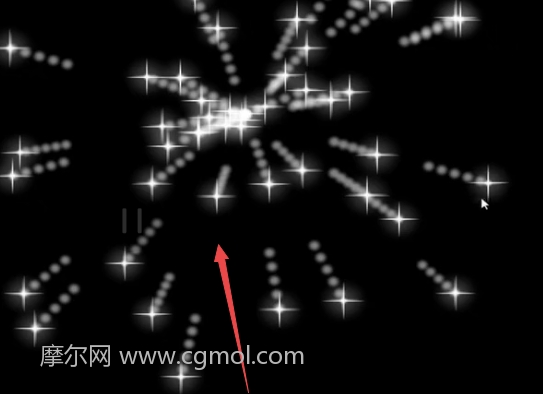
8、然后我们进行下图所示的调整,就可以得到这样的效果


9、然后进行下图的设置,就可以得到新的效果,尾巴就变细了,头就变大了
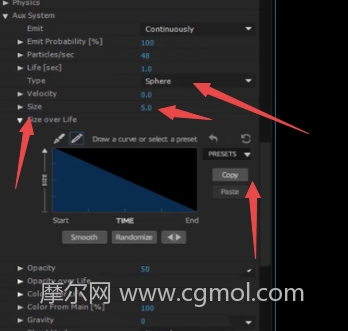

10、然后下图所示参数变成0,就可以去掉星形了,这样我们点击播放他就有一个流动的动画了
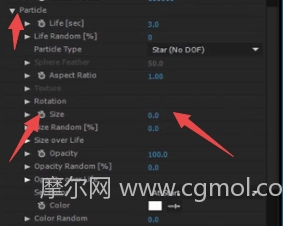
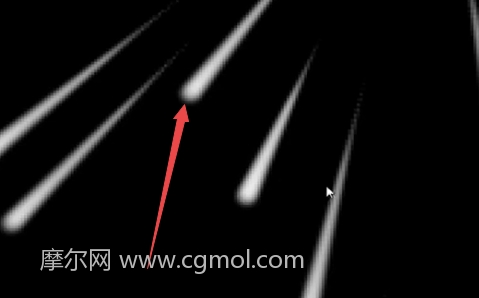

上一篇: ae怎么制作夏季海报文字特效动画 下一篇: ae怎么给照片制作晕开的效果