先看下某商场服装店的柱子装饰效果,像一颗生长的树,而树的组成是看似杂乱却又有规可循的木板组成,这样的效果怎么做到的呢?我们往下看:

制作这样的效果,我们需要用到max的石墨建模工具,它能把多边形建模工具向上提升到全新层级。

1.第一步要先创建出整体造型,创建一个圆柱体,设置好半径和高度并增加分段。
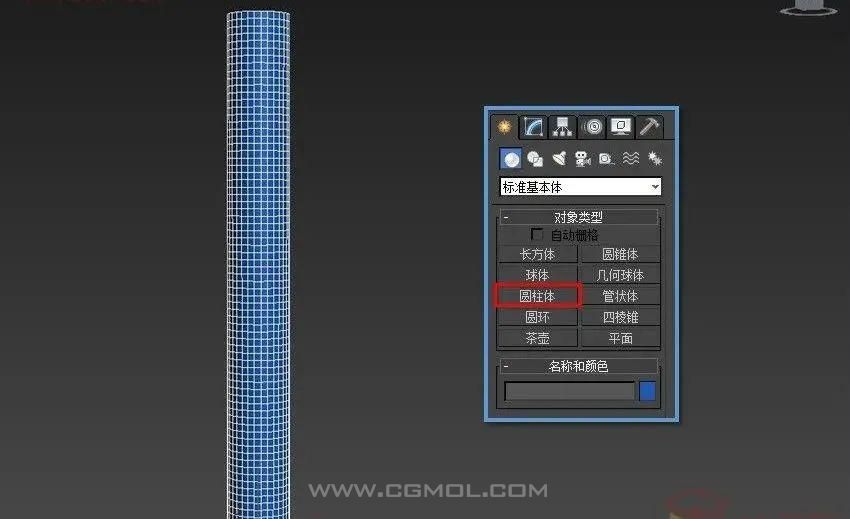
2.在修改面板给圆柱体添加”FFD 3x3x3”。
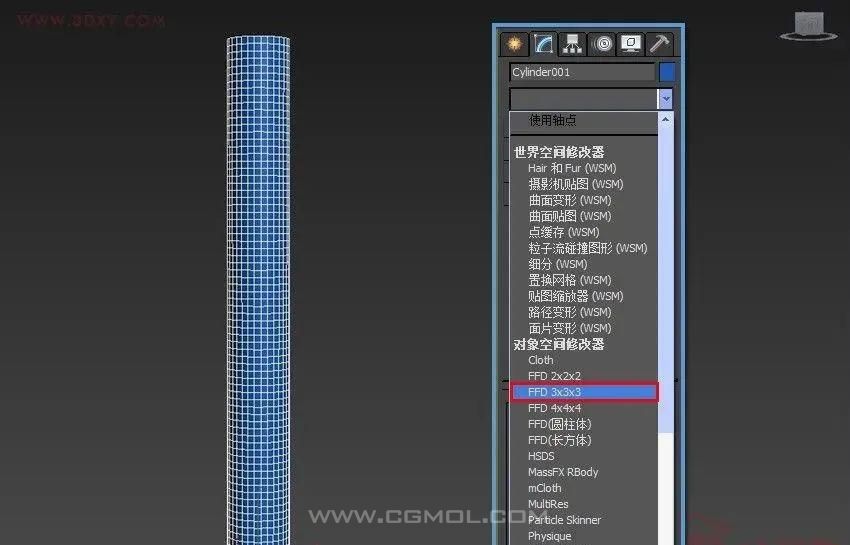
3.进入FFD”控制点”级别,并选中最上排的点进行缩放。

4.再次选择中间的一排点进行缩放并向上移(不管用什么方法只要能得到我们想要的造型即可)。
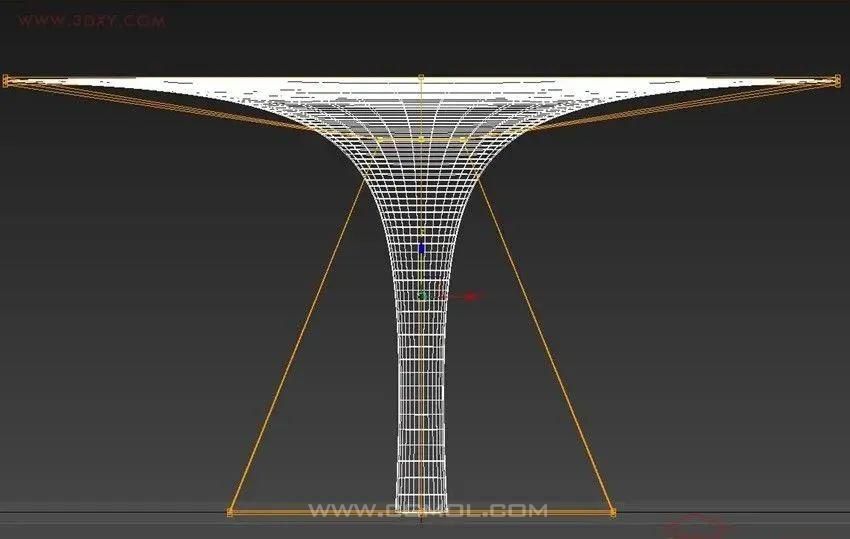
5.木板用长方体创建(注意长方体不要过长,否则在转折处绘制时看起来不是那么流畅)。

6.点击石墨建模工具栏后面的小三角,会显示完整的功能。

7.点击”编辑对象列表”可以将木板添加进来。
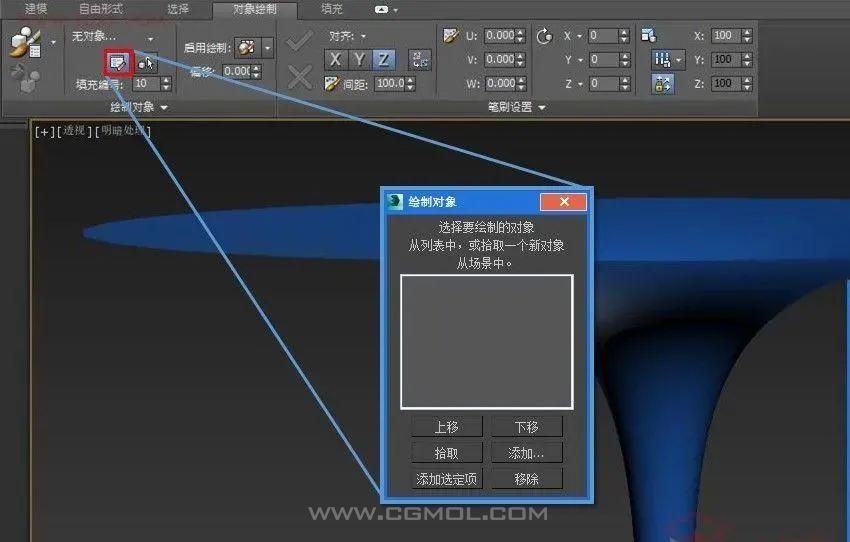
8.选择长方体,再点击”添加选定项”,将BOX添加到绘制对象列表中。
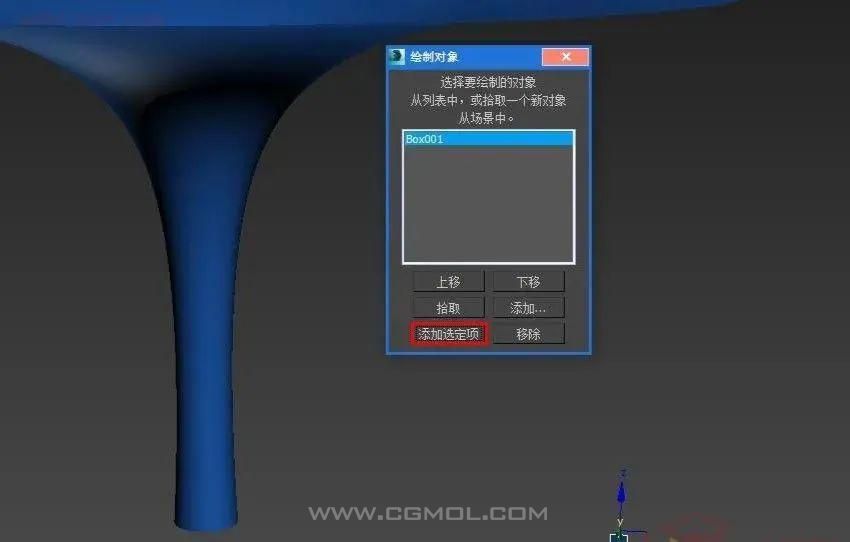
9.点击绘制按钮后面的小三角,我们选择”绘制列表中的对象”。

10.按下鼠标左键,开始从上往下绘制(你也可以反着来),凡是鼠标经过的地方都会绘制出刚才绘制列表里的BOX(现在方向反不对…没关系我们再调整)。
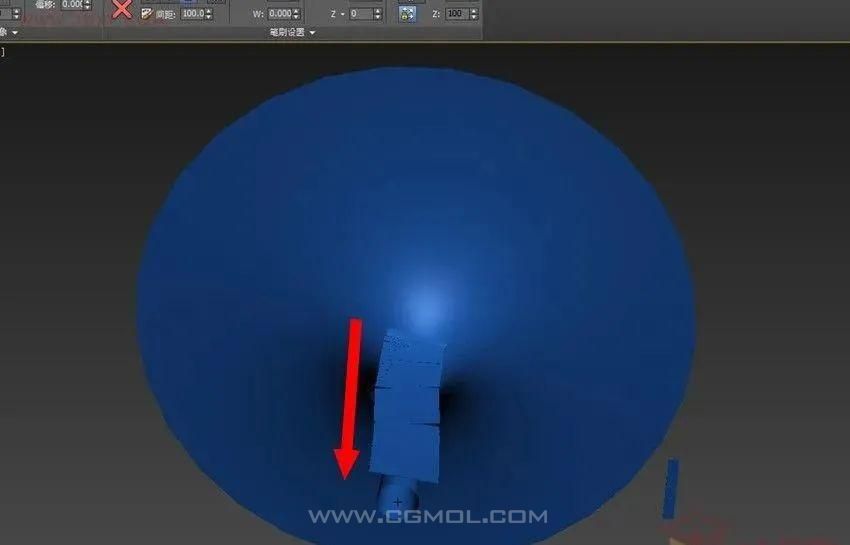
11.将Z轴旋转90度,木板就会乖乖的竖向生成了~。
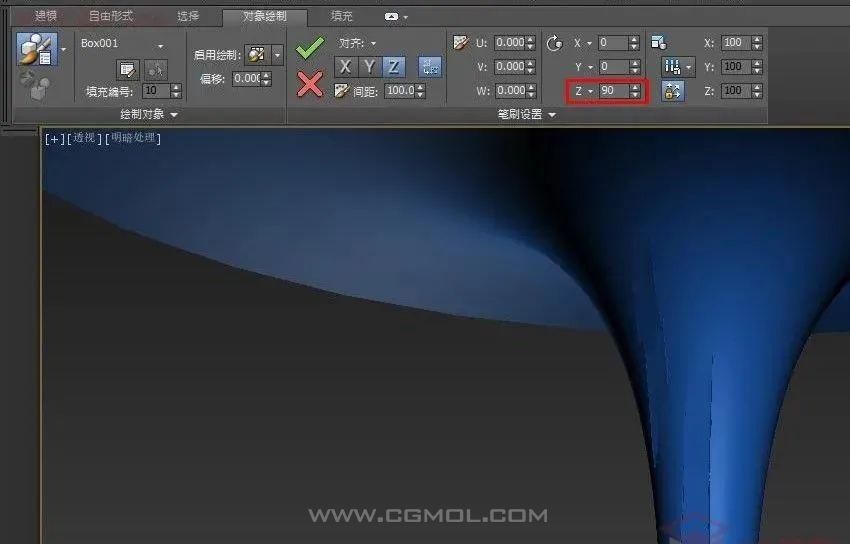
12.我们将间距调整到合适距离,以保证绘制的木板不会大量重合(可以先将柱子换个颜色以方便区别)。

13.也可以将柱子设置为半透明方便观察哪里还没有铺上木板(选中柱子并按”ALT X”)。

14.不断的沿着柱子绘制,知道柱子铺满木板(注意沿着柱子的生长方向绘制,否则木板会横过来)。

15.差不多完成了~我们删除原来的柱子看一下(恩~味道不错,让我想起了辣条)。

最后,附上材质,渲染一下看看,效果不错,nice!

PS:同学们绘制木板的时候要注意鼠标绘制的方向,因为木板的方向是跟随鼠标的。
完结
上一篇: Max模型打开提示贴图丢失的三种解决办法 下一篇: 必看!关于max灯光的一些知识问答整理