简体中文版ZBrushCore的强势发布,吸引了一众粉丝的高度关注,英语菜鸟们发出了由衷的感叹:终于可以毫无压力地使用ZBrush了。那么ZBrushCore的界面和导航究竟是什么样子的呢?真的如你们所想的那样吗?接下来就一起来看看吧。
ZBrushCore界面
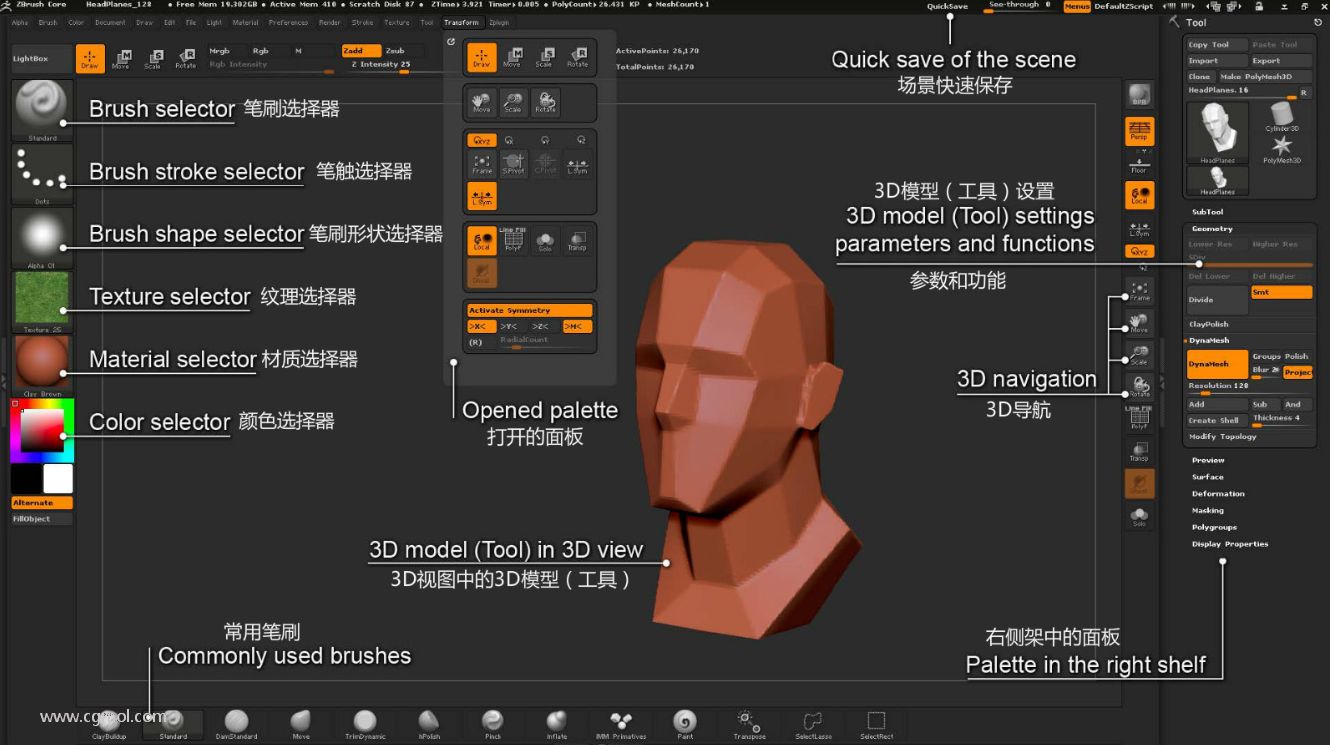
ZBrushCore界面的设计,让你需要的一切都触手可得。
?界面左侧是选择器缩略图,显示当前选择的选择器,点击缩略图就会弹出一个窗口,可以修改所选的选择器。
?界面右侧是导航和显示按钮。
?界面顶部是模式按钮和滑动条,再上面是主要面板按钮。
?界面底部是最常用的笔刷,显示在右侧的工具面板主要针对3D模型和模型创建工具,包括原始几何体(可以修改的精确创建的形状)和Z球。

开始雕刻或画画之前,确保界面左上角的Draw按钮是打开的,选择Standard笔刷,就可以开始雕刻了。
通常,打开对称会比较好,这样你在模型的一边进行操作的时候,另一边也同时在进行,按X键打开对称,或者在Transform面板里使用选项来设置。
如果执行了错误的操作,可以按Ctrl+Z键进行撤销,或者按Ctrl+Shift+Z键重做,撤销/重做按钮同样可见于编辑面板中。
ZBrushCore提供了一种简单的方式来定期保存工作成果,在界面右上角按QuickSave按钮即可保存工作,无需输入文件名,将会创建一个新文件,之前快速保存的任何文件都不会被覆盖(除非达到上限,可以在Preferences > QuickSave子面板中进行设置)。当然,还有一个AutoSave(自动保存)功能可以定期自动保存你的工作,和QuickSave的方式类似,可以在Preferences(偏好设置)中设置间隔时间。
导航按钮位于界面的右侧,在其中一个按钮里点击+拖动可以移动、缩放或旋转模型,ZBrushCore同样还有两种使用热键的导航方式:
1、右击导航
?移动—Alt+右击&拖动(可以在模型上面)
?缩放—Ctrl+右击&拖动(可以在模型上面)
?旋转—右击&拖动(可以在模型上面)
2、经典ZBrush导航
?自由旋转—点击&拖动背景
?移动—Alt+点击&拖动背景
?约束至90度旋转—按住Shift的时候点击+拖动
?缩放—Alt+点击,释放Alt,拖动背景
?围绕Z轴旋转—Shift、点击、释放Shift、拖动
上一篇: ZBrush 4R7的新特性以及工具介绍 下一篇: ZBrush遮罩简介