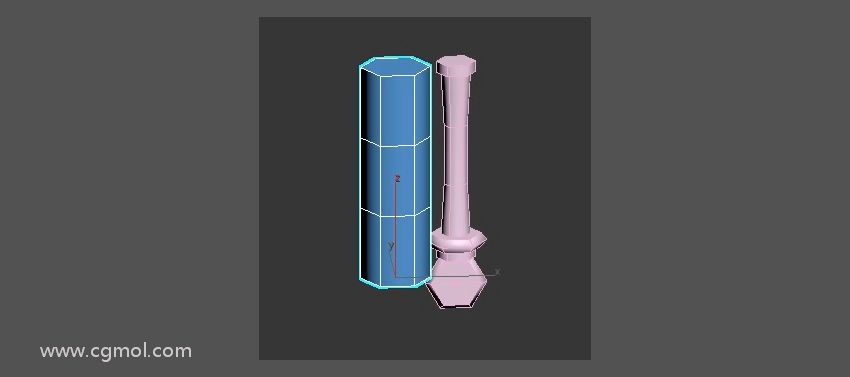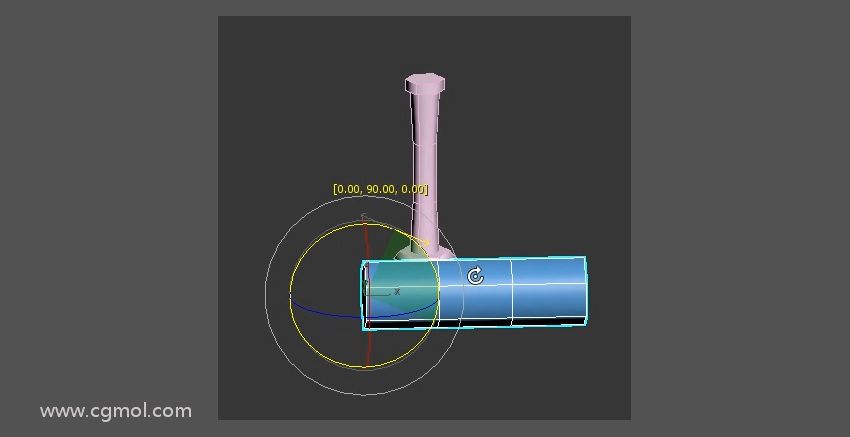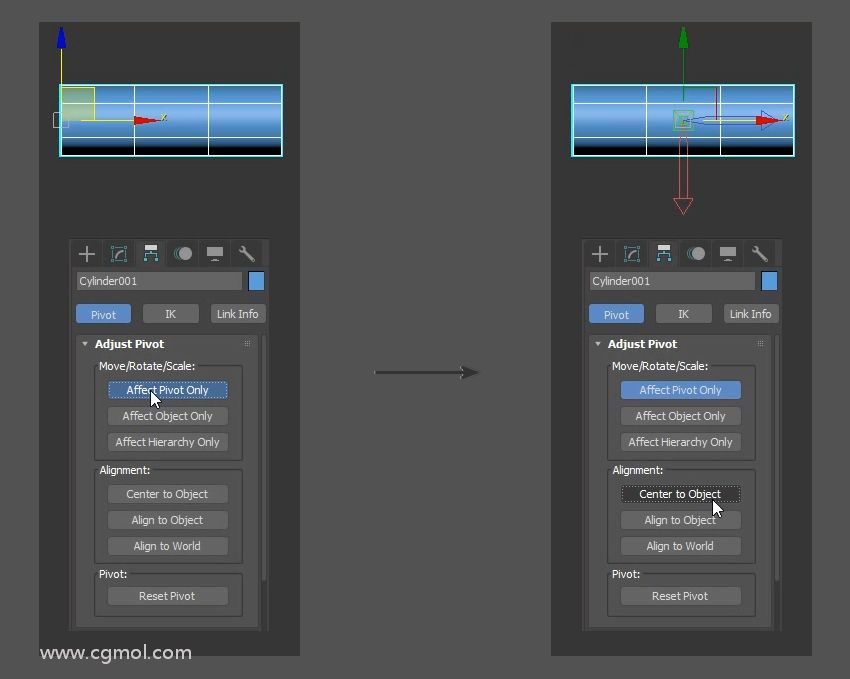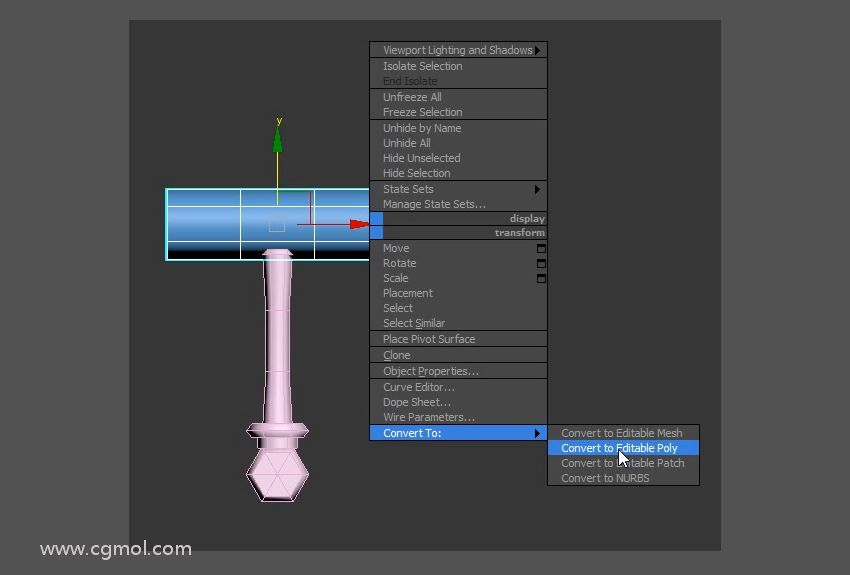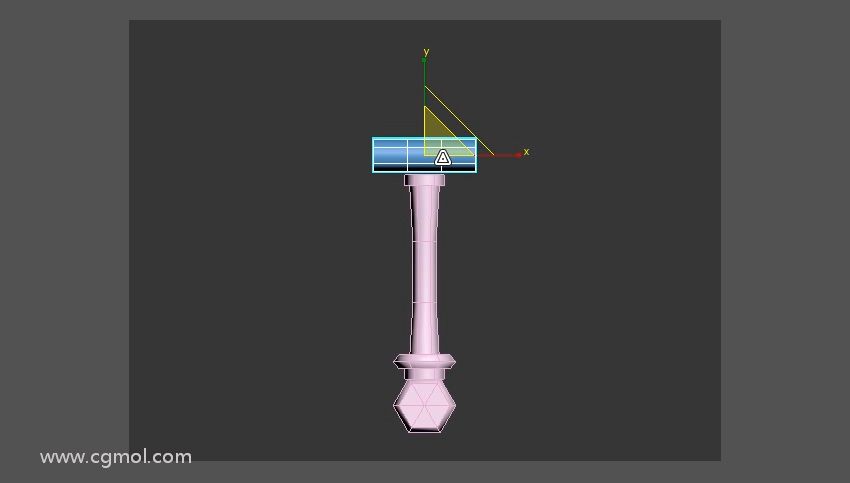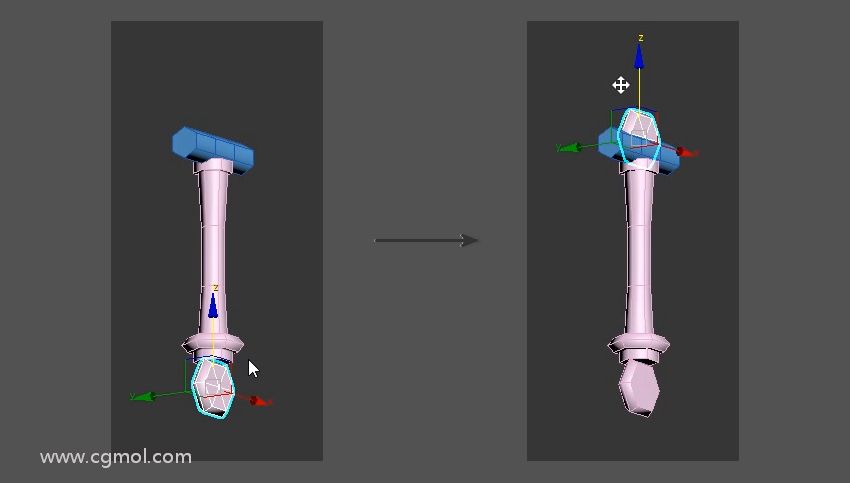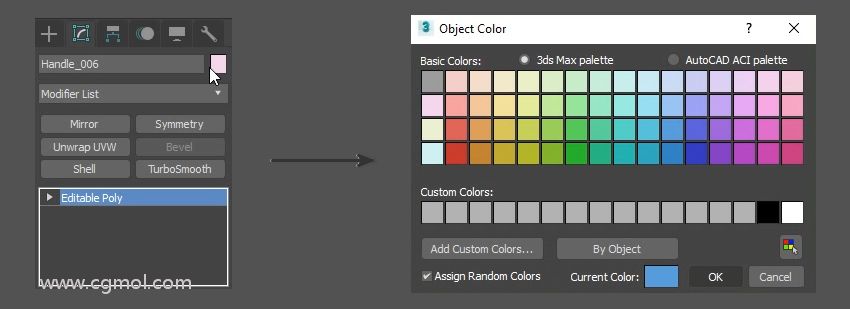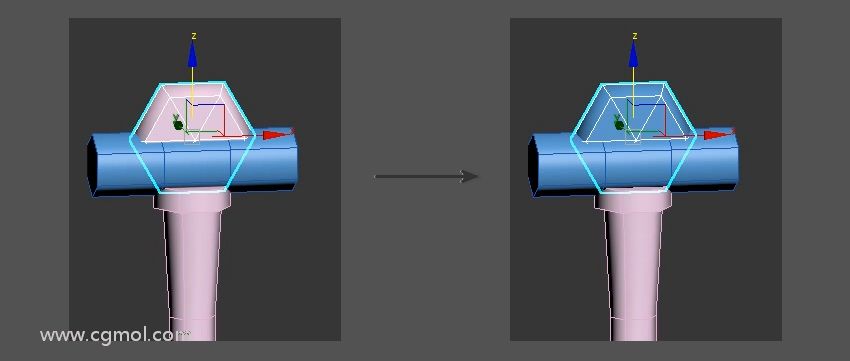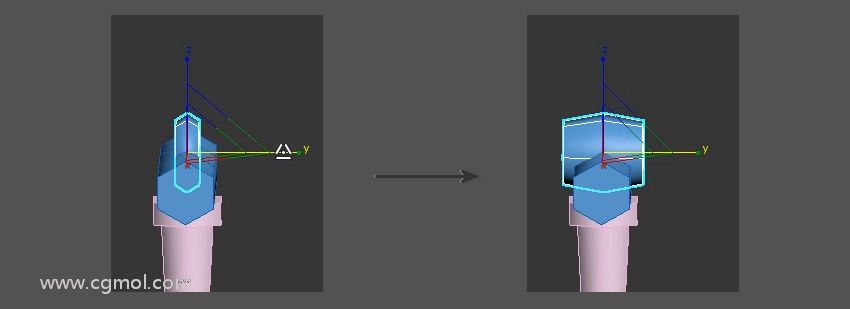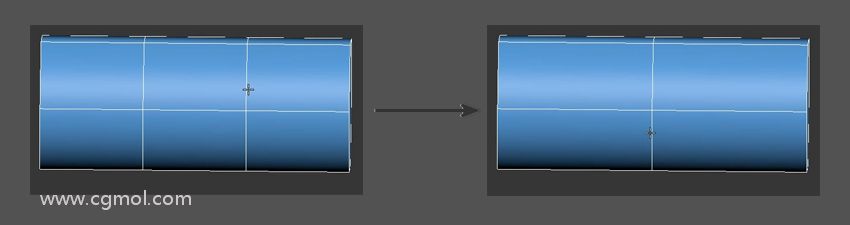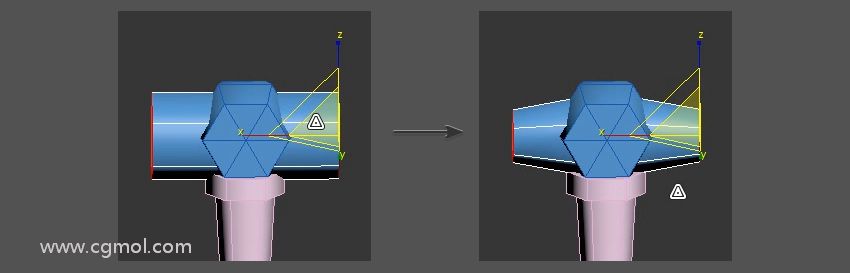max制作卡通风低模大剑教程--制作护手(一)
- 辅助软件:Max2018
- |
- 更新:2019-03-08 17:35
本教程将带你一步一步创建一个低多边形剑模型,你可以在视频游戏,图形设计和插图项目中使用,同时 快速学习 3D Studio Max。
在上一节中我们制作完成了剑柄,接下来我们开始制作护手。
2. 制造剑的护手
步骤1
按照与以前相同的步骤创建新的圆柱体对象。这次不要过于担心高度和半径尺寸,因为它们可以在以后更改。其余参数应为:
高度段: 3
上限细分: 1
双方: 6
第2步
使用 旋转工具 将新圆柱旋转90度。
第3步
通过转到“ 层次结构”选项卡,选择“ 仅影响轴” ,然后选择“ 中心到对象”,将轴心点 居中对象。
第4步
右键单击对象和 选择 转换为可编辑多边形。
第5步
使用“ 缩放工具” 将对象适当缩放到尺寸。之后使用 移动工具 将圆柱移动到顶部和手柄的中心。
第6步
复制底部形状并使用 移动工具 将其放置在顶部圆柱体的中心。
第7步
在仍然选择新形状的情况下,双击对象颜色框将颜色更改为蓝色。这将帮助您组织剑的不同部分。
第8步
在继续下一步之前,确保两个剑柄形状都是相同的颜色。
第9步
转动视口,以便从侧面查看剑。使用“ 缩放工具” 并在Y轴中展开新形状 。
第10步
调整护手形状,使两个形状的高度大致相同。
第11步
隔离顶部圆柱体并移除垂直边缘。然后创建沿着形状中心向下延伸的单个边。要执行此操作,请选择圆柱体周围的所有水平边,然后选择“ 编辑边”>“连接”。
第12步
选择形状左侧和右侧的面,然后使用“ 缩放工具” 将其缩小。
上一篇:
【max图文教程】如何制作大片中的箭雨场景(..
下一篇:
max制作卡通风低模大剑教程--制作剑柄(一)