首先看下效果图:


首先我会创建一个立方体,把它转换为可编辑的网格。如果你有3ds Max 4软件,你可以做一个可编辑的多边形,因为在最后可以作为一个更好的网格。
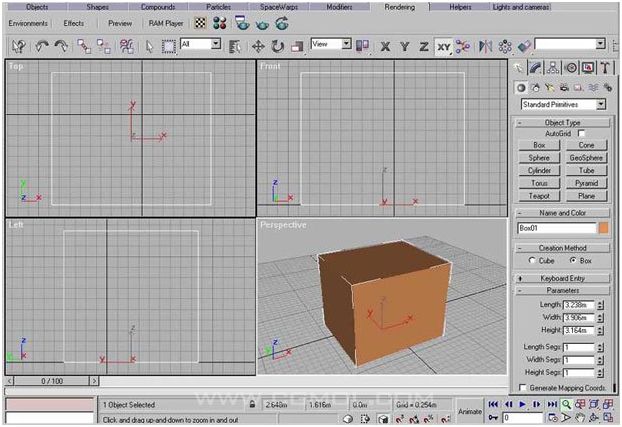
在多边形分割物体模式下选择高模,然后开始做挤压。窍门是做一个小的主干,不是从各个方向想顶部延伸。我经常喜欢把主干氛围两个部分,然后从这里开始延伸。主干的第一次分割你可以根据需要决定数量。

要记住你创建的是一颗3D的树木,所以在挤压枝叶的时候不要只从一个角度来做。要让你的树木有深度。

在挤压枝叶的时候如果你想创建主要枝干的形状,你需要添加一个光滑网格,这样可以看到你的树木最后的效果。
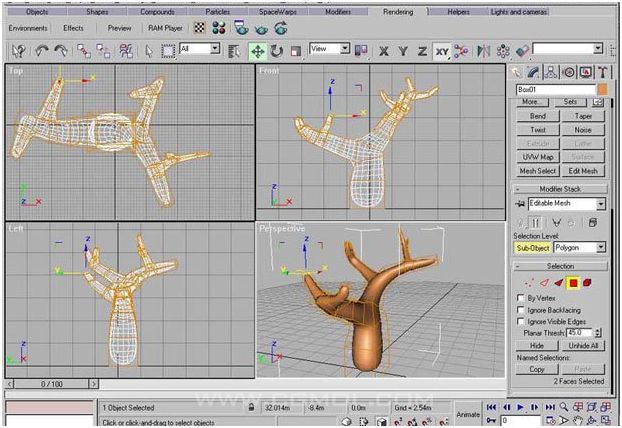
但是现在你可能感觉主干的底部看起来有点不自然。那么就需要在根部做一点工作了。首先我选定树木的底部面板,向下挤压两次来创建这个效果。这种方法可以解决之前树根比较圆的样子,使它更自然。
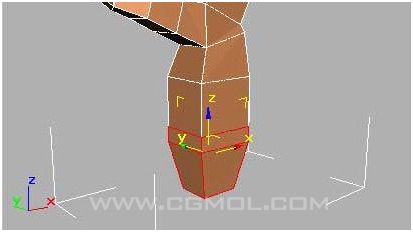
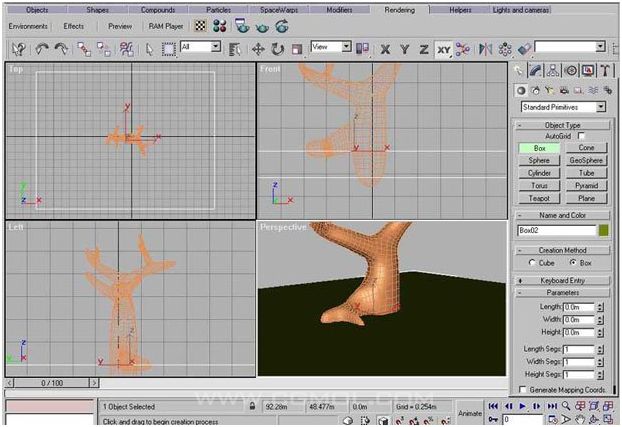
现在开始做原始立方体旁边的面板,挤压这些面板得到树根。将你的风景保持在打开的状态是很好的,这样你可以看到树根是怎样生长在地表的。在这个教程中我只创建了一个立方体作为我的风景。


接下来就要做树叶了。
我先复制了树木,然后隐藏其中之一。在新复制的树木中我会删除多边形,只剩下枝干。这样就可以用PA ray创建枝叶了。

然后隐藏枝干。下面要做的事情就是创建树叶了。你可以根据需要来建模,我只创建了一个样条曲线,做了挤压。我做了两种树叶,只是稍微做了修改,两种树叶只有一点点不同。一般情况下我会创建三种树叶,但是这个教程中两种就足够了。然后开始做一个立方体,把树叶添加到枝干上。



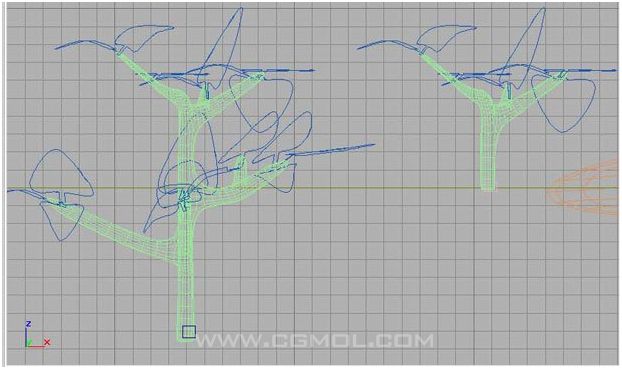
我还创建了两种形式的枝干。这些枝干比较小。最好创建一个较长的枝干,这样你的树叶就可以离主干远一点,相比这个教程中我创建的来说要好。将树叶和枝干组合。
为你创建的每一个枝干都做一个小的立方体,作为枝干的基底,然后再把组合好的枝干连接到立方体上。这样做是因为在你使用粒子系统中的几何体时,轴心点可以保持在中心。
创建和你的枝干数量相当的PA ray,在我的教程中是两个。选择树木的复制作为粒子发射器,在粒子模式下选择几何体。在几何体部分选择立方体做几何,打开"use subtree also"选项。选择几何体选项作为材质来源,然后做树木的纹理。
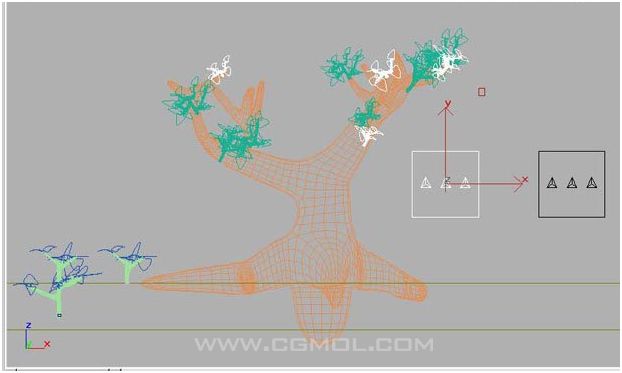
完结
上一篇: MAX如何自定义视图布局 下一篇: MAX制作云朵云层吊灯模型的图文教程
无任何评论...