家装很多需要用到如图这样的挂画,我们用max怎么做一个这样的模型呢?我们来看看:首先在场景空间当中创建二维图形“矩形”并设置相关的长度与宽度530
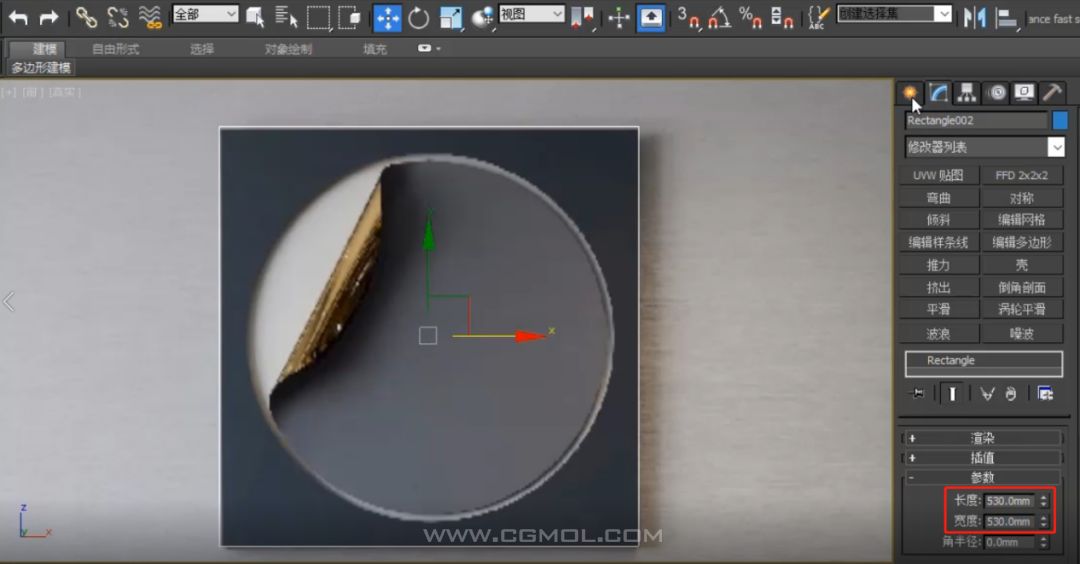


按照上述的讲解修改好分段数量之后,为其添加“挤出修改器”并设置参数值50。
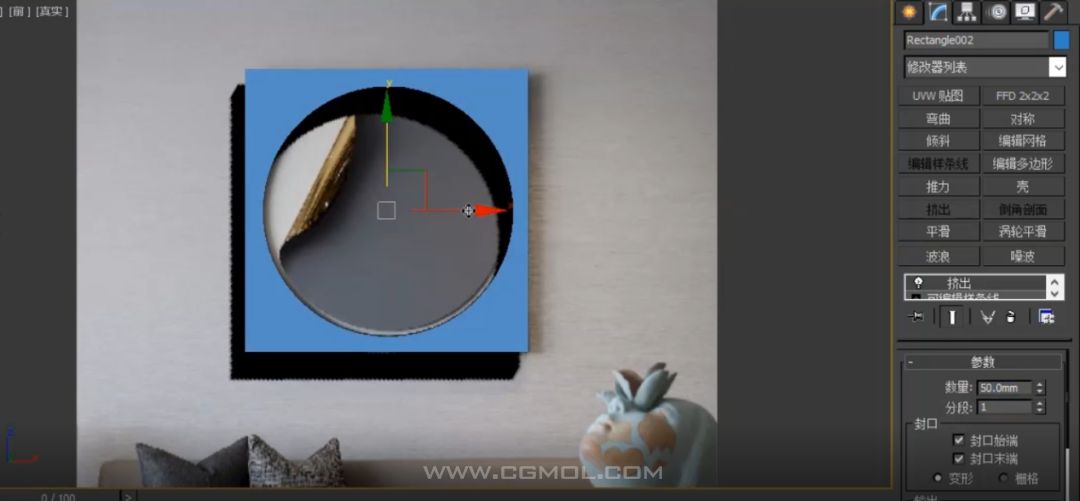
之后呢使用shift配合移动工具,复制出来一个相同的模型,如下所示。
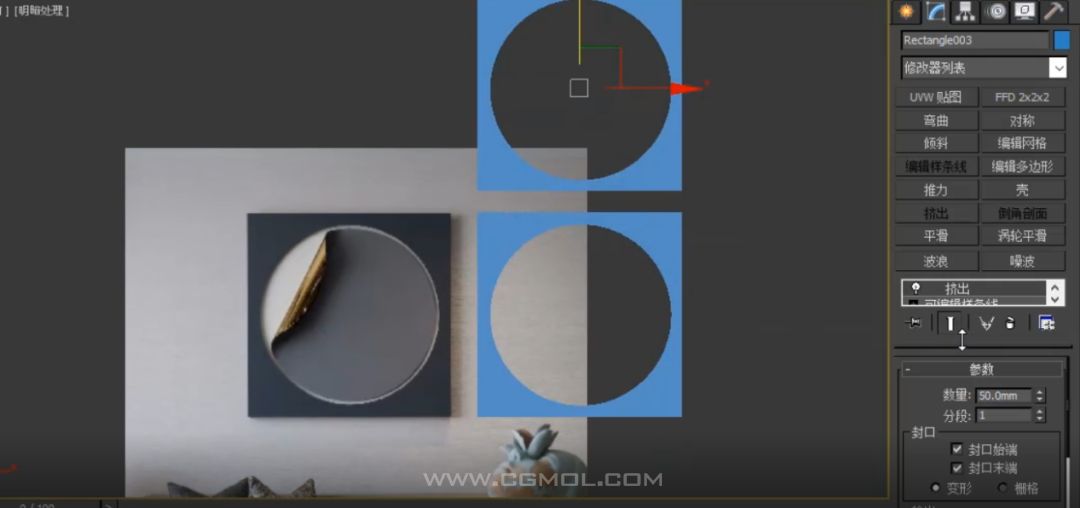
然后将挤出修改器删除掉,然后在将边框矩形模型删除掉,最后仅保留下一个圆形。
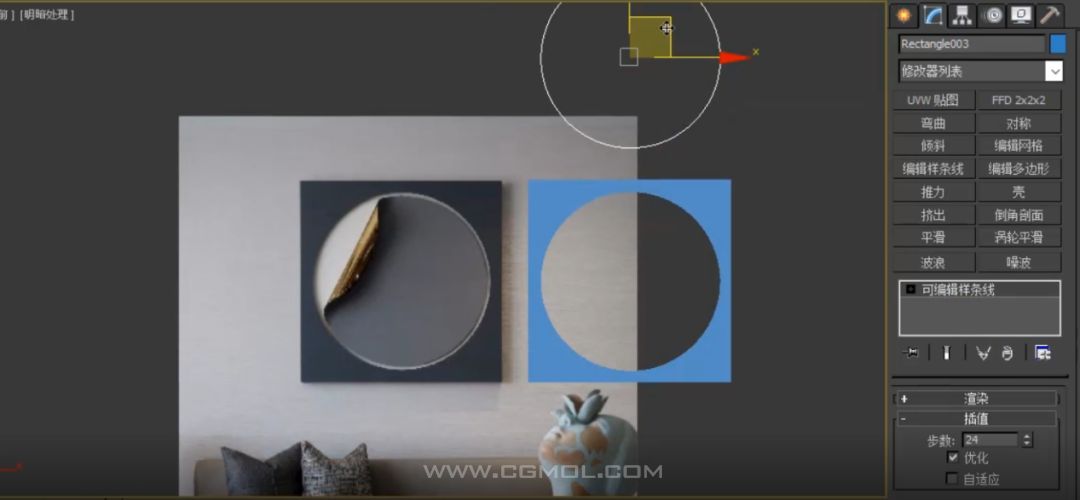

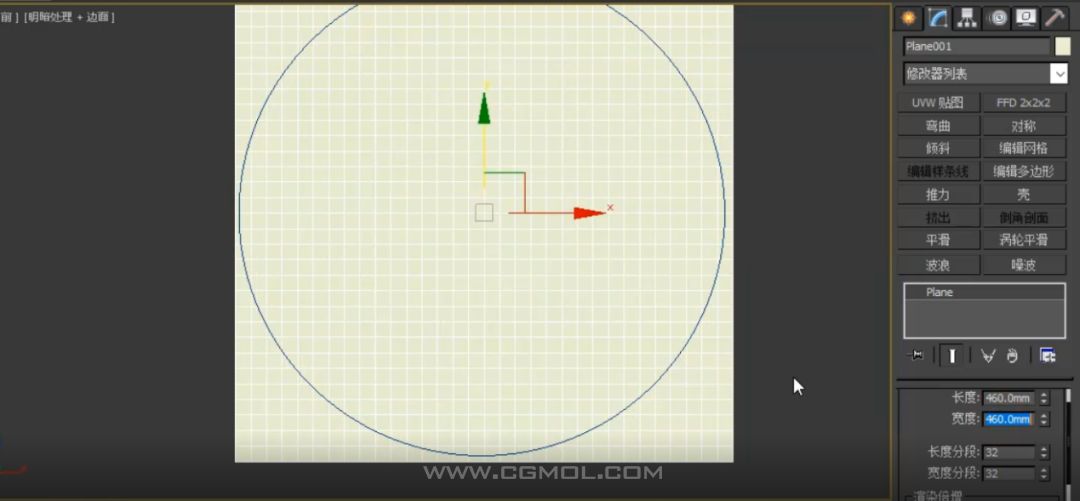
接下来保存平面模型的选择,然后在复合功能当中找到“图形合并”命令。
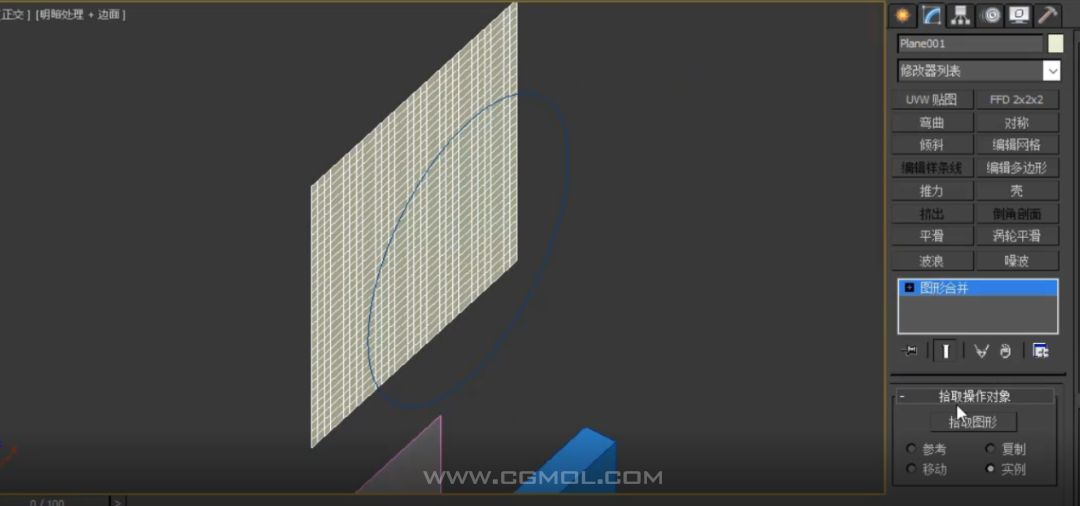
之后点击内部的“拾取图形”按钮,识别平面模型前面的圆形,具体效果如下所示。
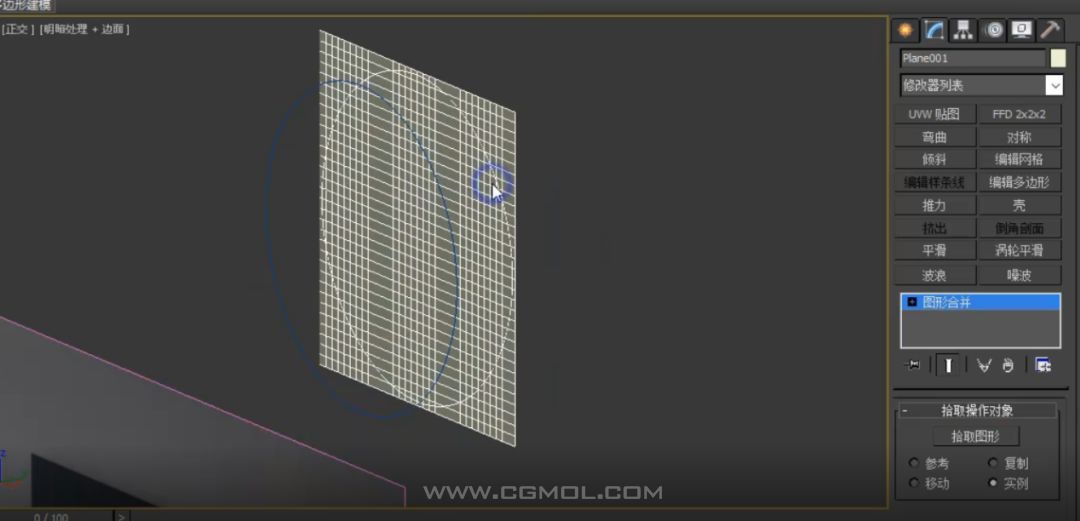
之后仅保留内部的圆形平面模型,其他的都删除掉,通过可编辑多边形命令。
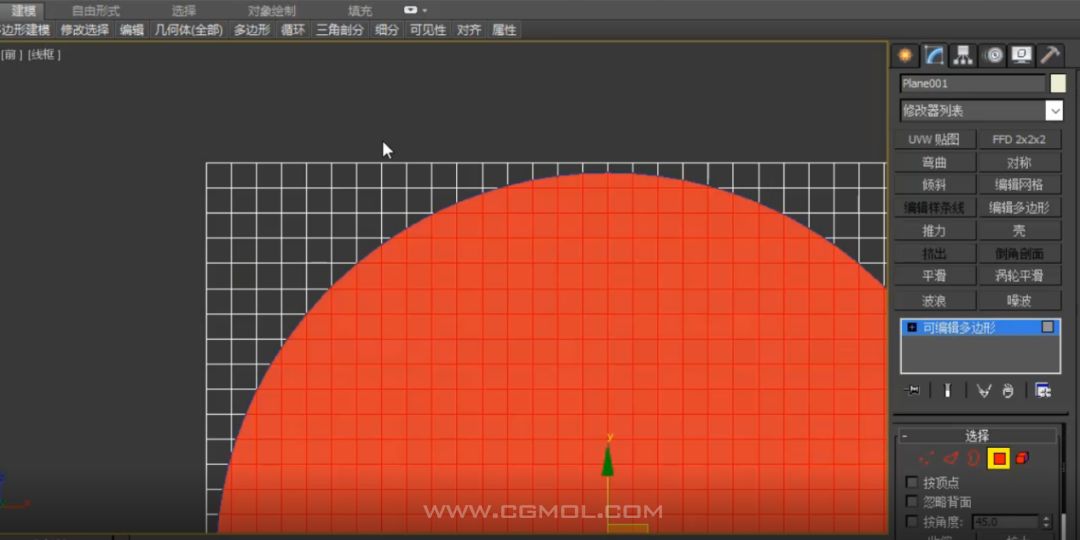
最后形成的模型如下所示。
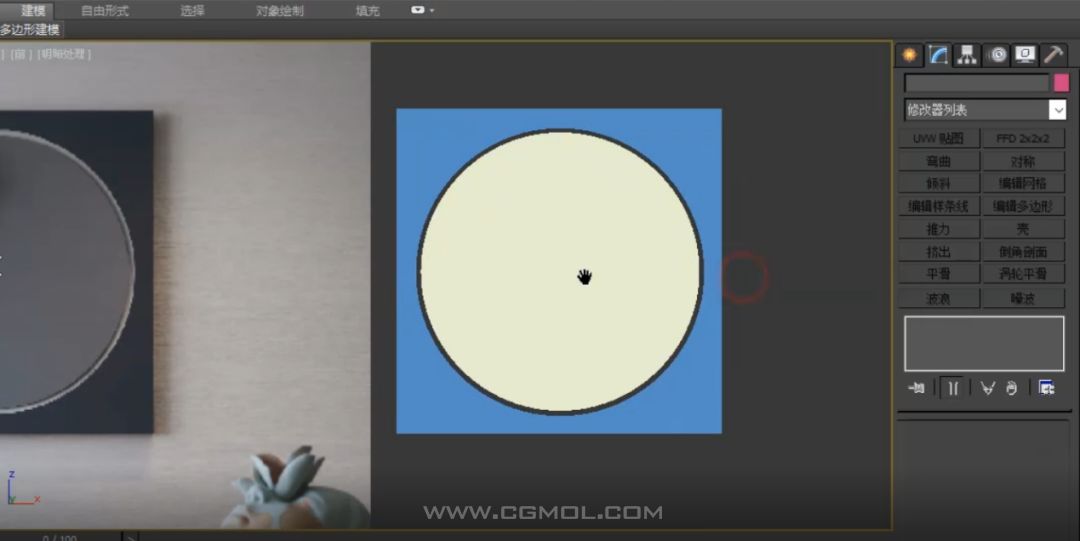


下图所示的为最后模型完成的效果。

完结
上一篇: 怎么提高VRAY的渲染速度,VRAY快速渲染设置 下一篇: max如何建立仙人球模型