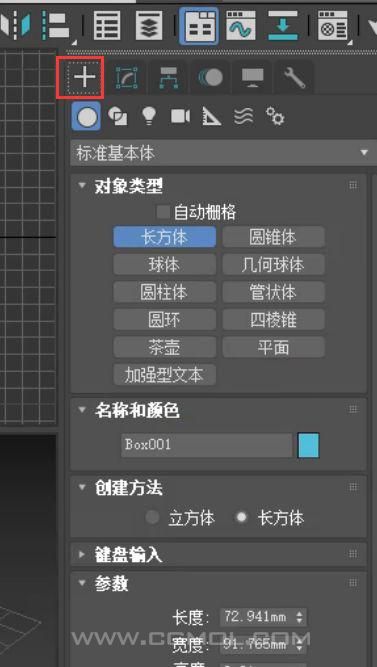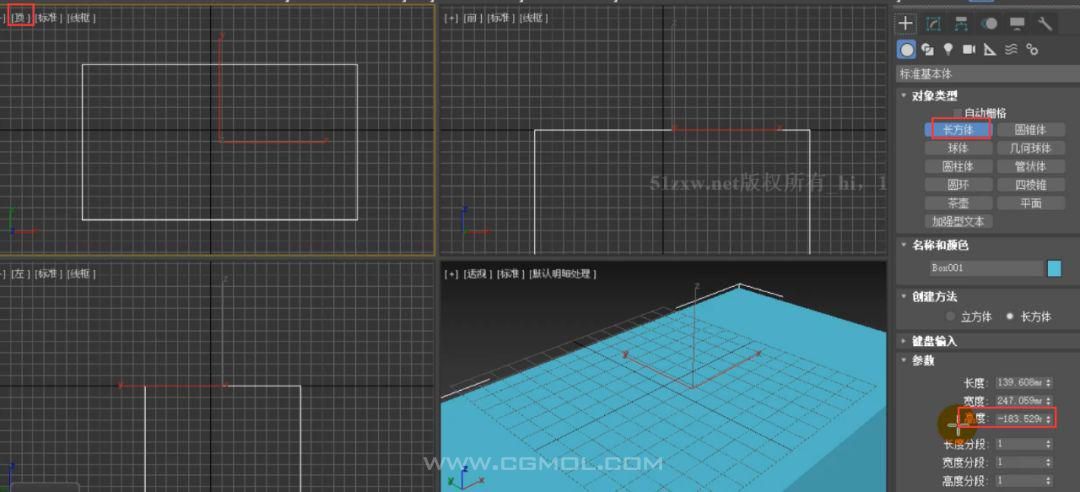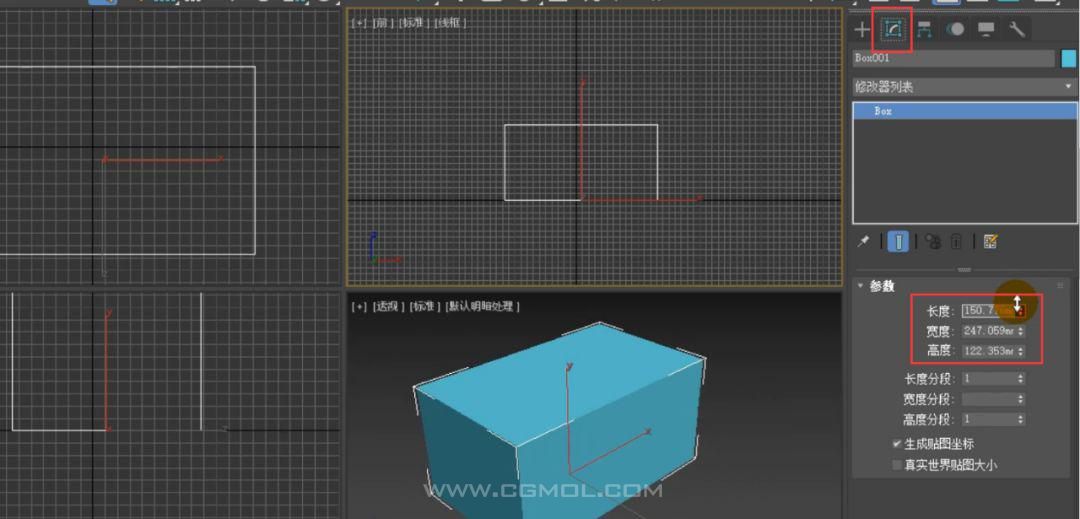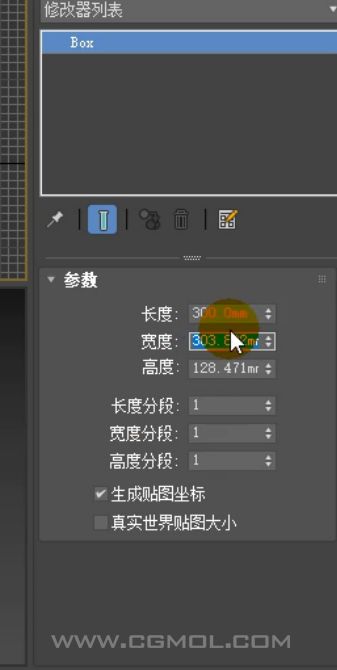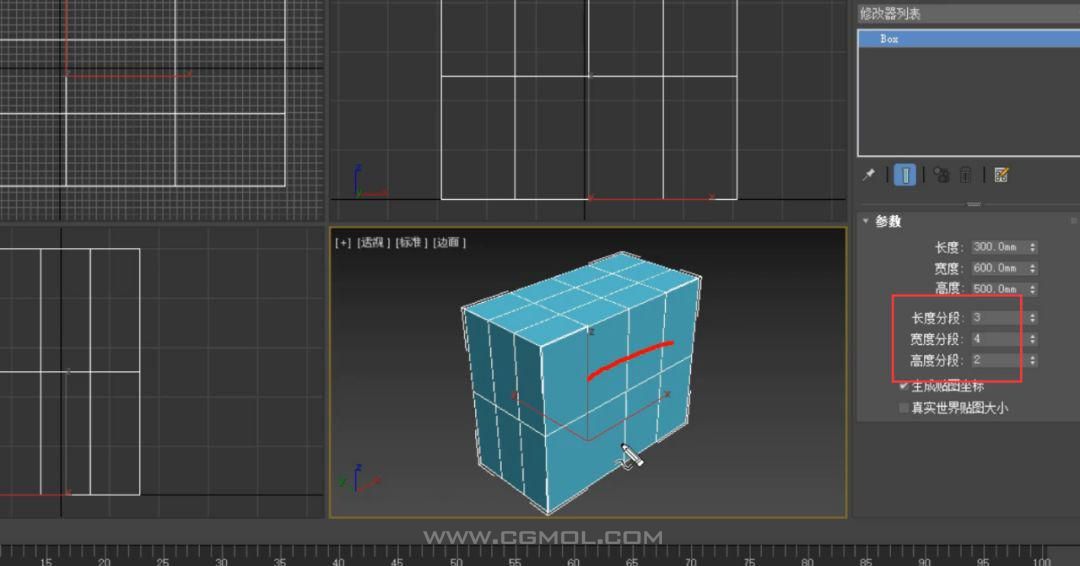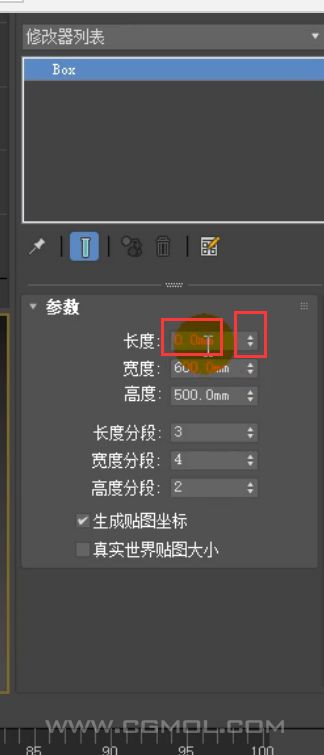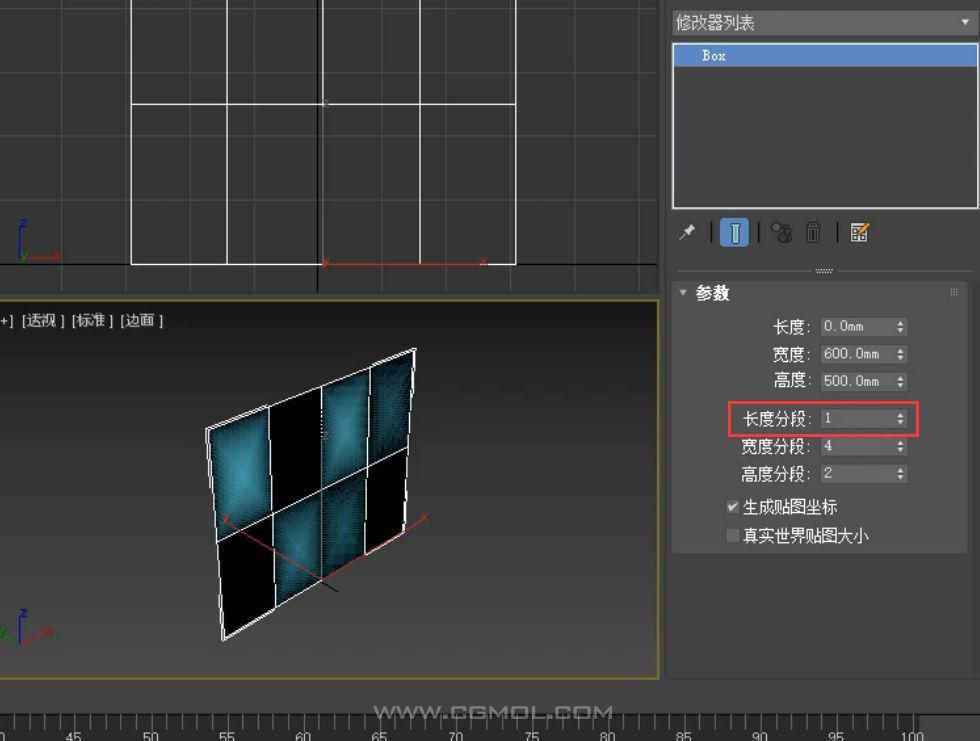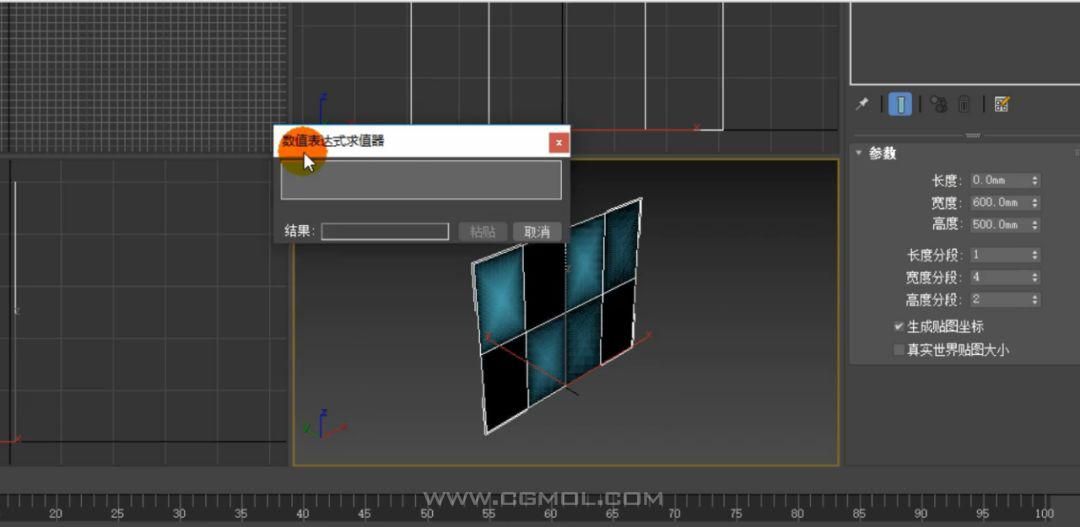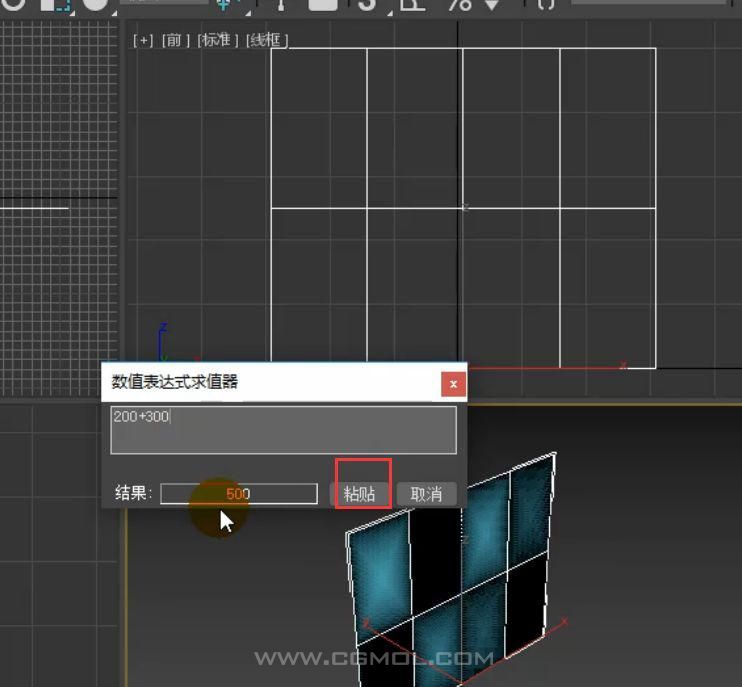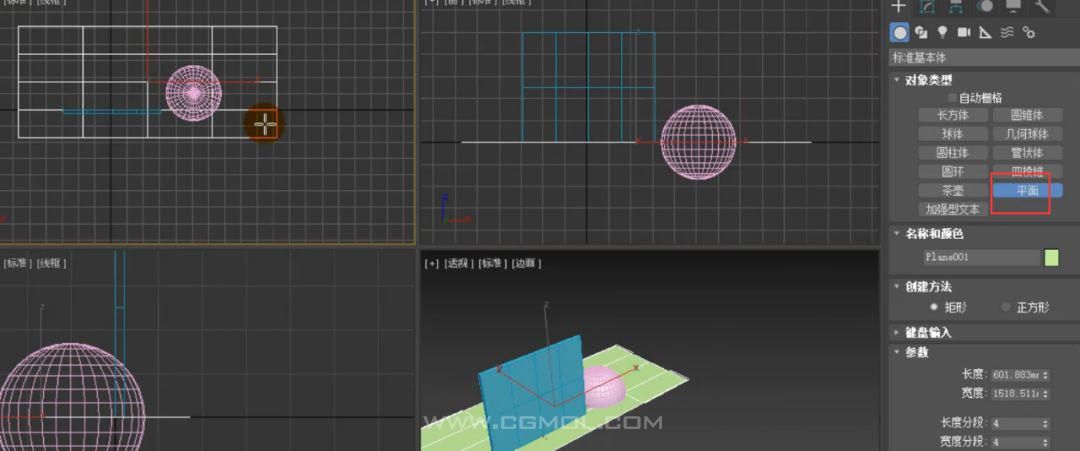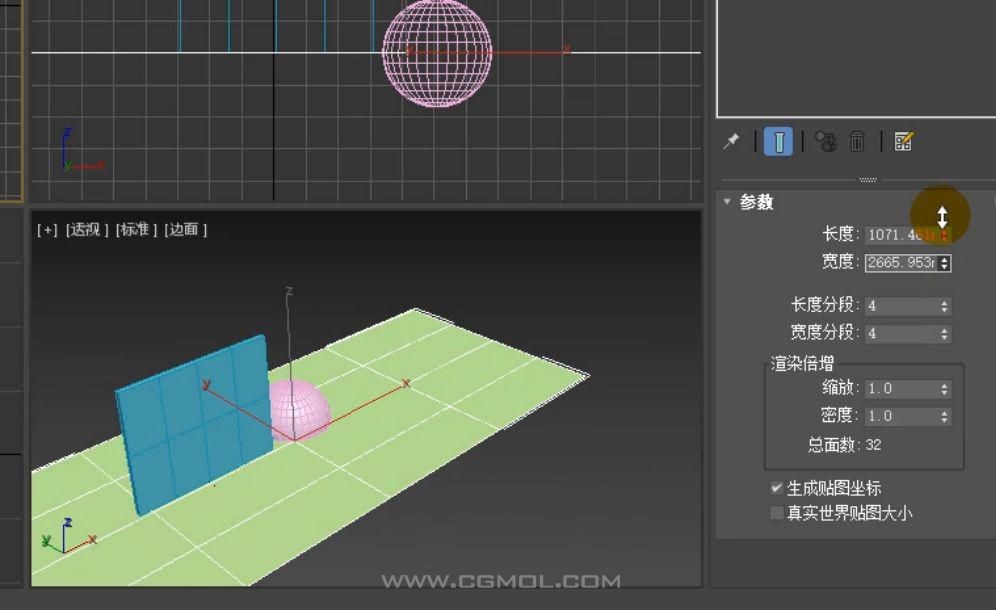必备!MAX建立长方体模型以及一些参数修改小技巧
- 辅助软件:Max2016
- |
- 更新:2022-10-17 14:59
必备!MAX建立长方体模型以及一些参数修改小技巧
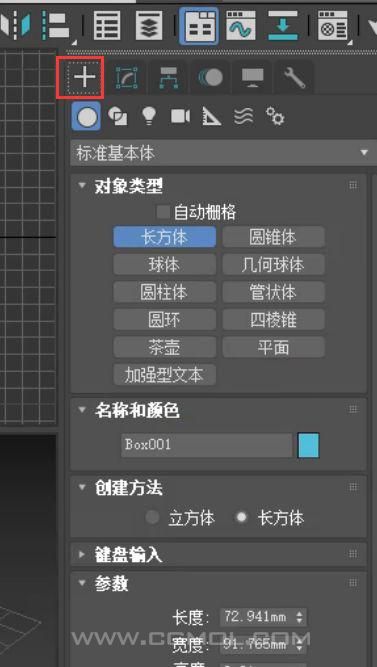
我们选择长方体在场景中进行创建,选择长方体在顶视图点击鼠标左键并拖动,然后松开鼠标左键向上移动或者是向下移动。在向下移动的时候,我们需要注意它的高度为负值,单击鼠标左键,再单击鼠标右键,我们就创建完成了。
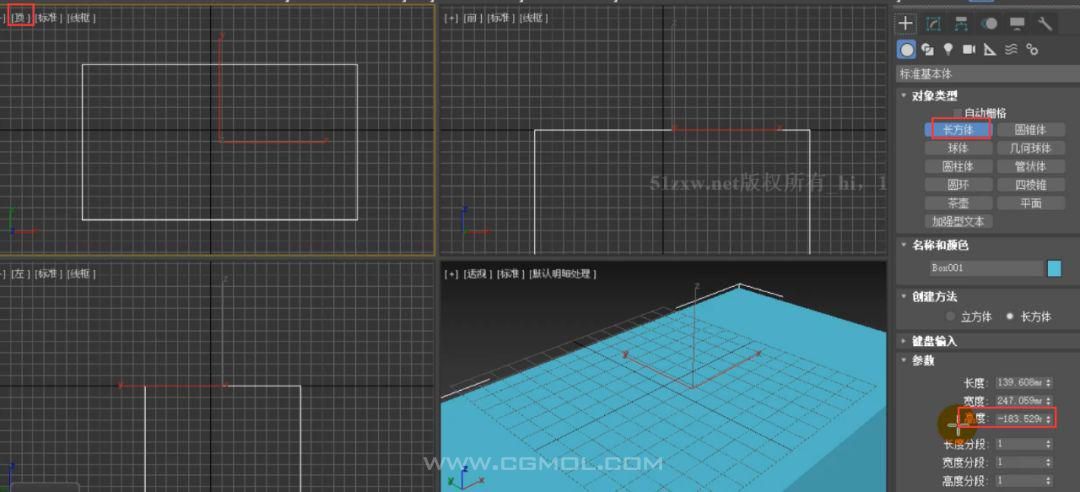
在命令面板中单击修改,我们就可以对长方体的参数进行修改。我们一开始还不清楚哪一个边 分别代表着长度、宽度和高度的数值,我们可以对参数后面的数值进行调整,拖动增大和减小的滑块,观察模型发生的变化,我们就可以知道哪一边代表着长宽高。
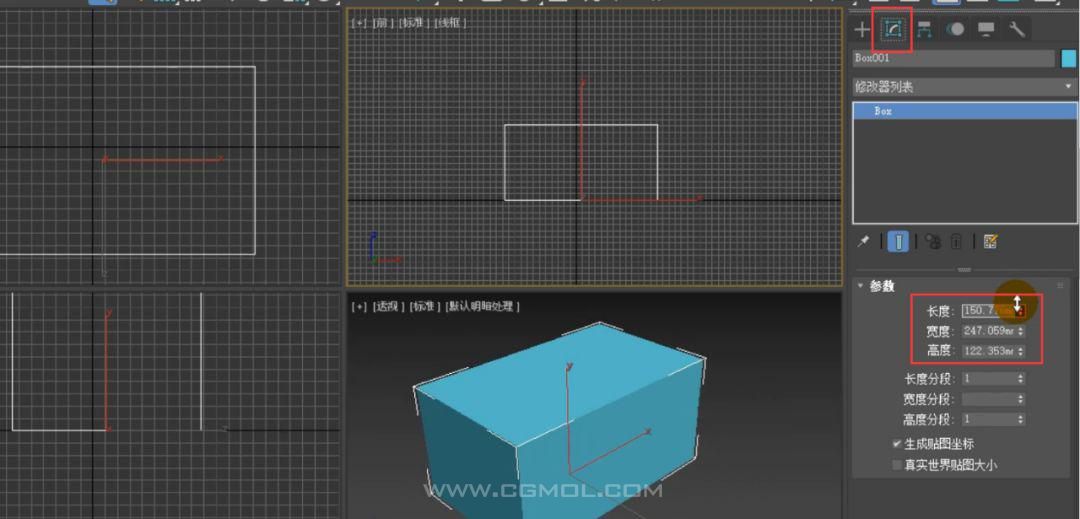
通过操作,我们可以发现X代表的是宽度,Y代表的是高度,Z代表的是长度。现实生活中则是相反的。

我们可以直接输入参数后面的数值,这样比较精确,我们双击长度后面的参数栏,就可以直接输入数值。如果我们想将宽度的数值也进行修改,我们可以使用同样的方法,还可以执行鼠标向下的键。
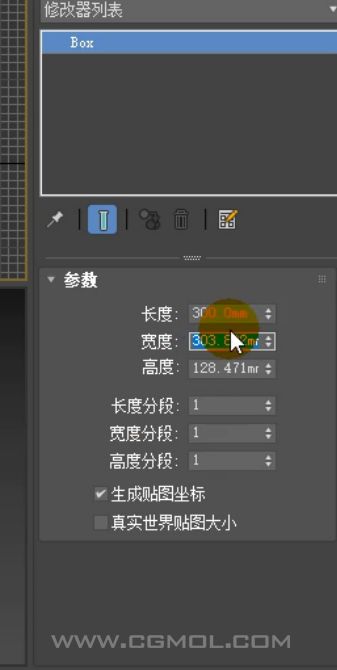
我们将长方体的长度设置为300mm,宽度设置为600mm,高度设置为500mm。

选择透视图,执行F4键,这样长方体就会以边面的形式进行显示。

我们可以对模型的长度分段以及高度、宽度分段进行设置。将鼠标移动到上下小箭头的微调处,可以增大和减小数值。将长度分段设置为3,我们可以发现长方体发生了比较明显的变化。

我们将宽度分段设置为4,高度分段设置为2,我们就可以看见场景中的模型就被分成了这样的几段。
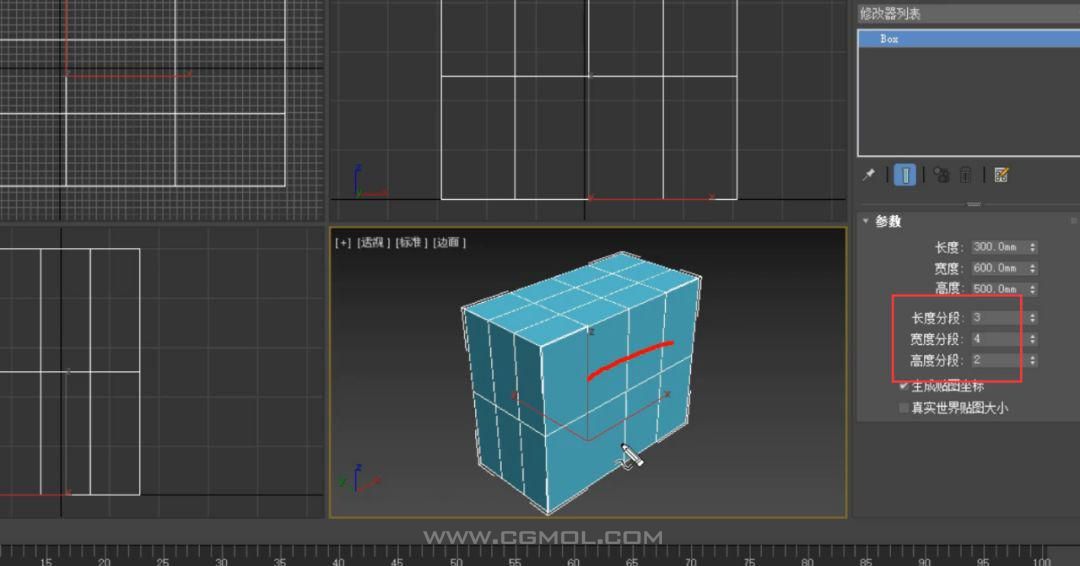
我们将鼠标移动到微调器的地方,单击鼠标右键,它的数值就归零了 。
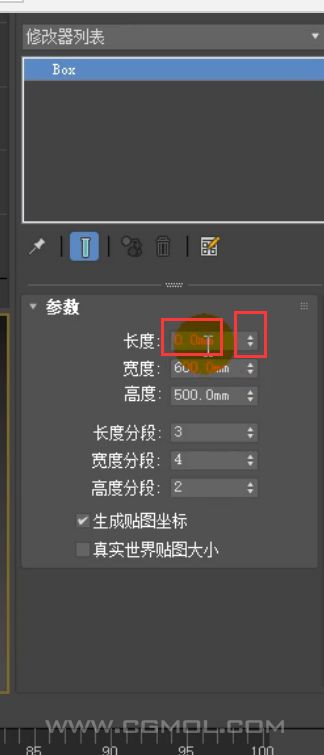
我们将鼠标移动到分段数后面微调器的地方,它就对分段数进行了最小值的设置。
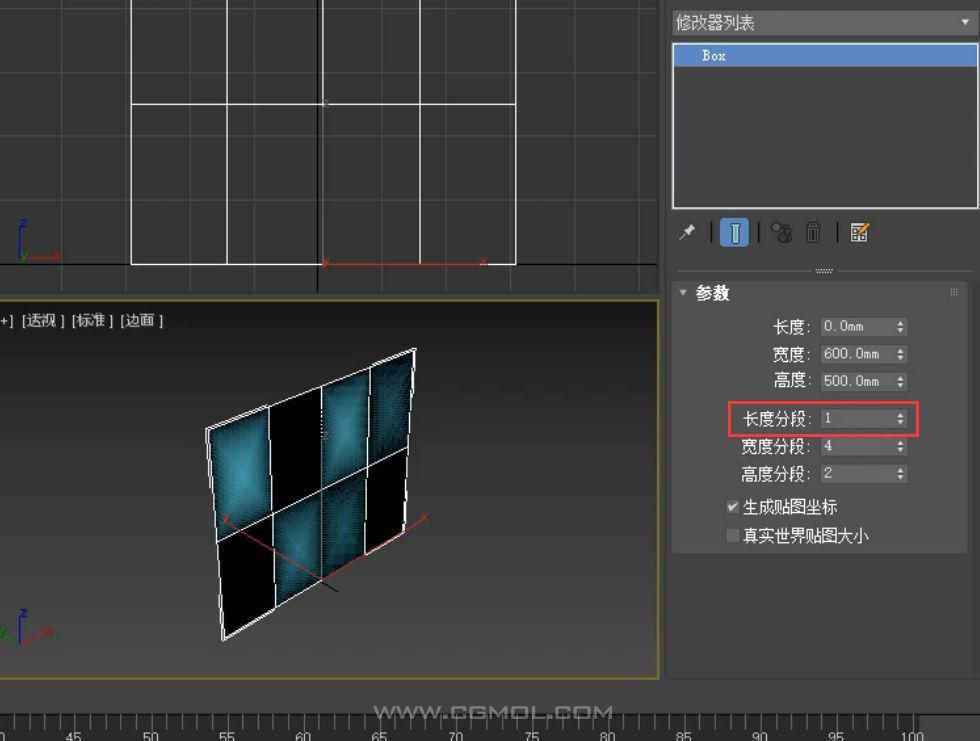
我们双击长度后面的数值设置,并按键盘上的Ctrl+N键,界面会弹出数值表达式求职的对话框。它就相当于我们的一个计算机。
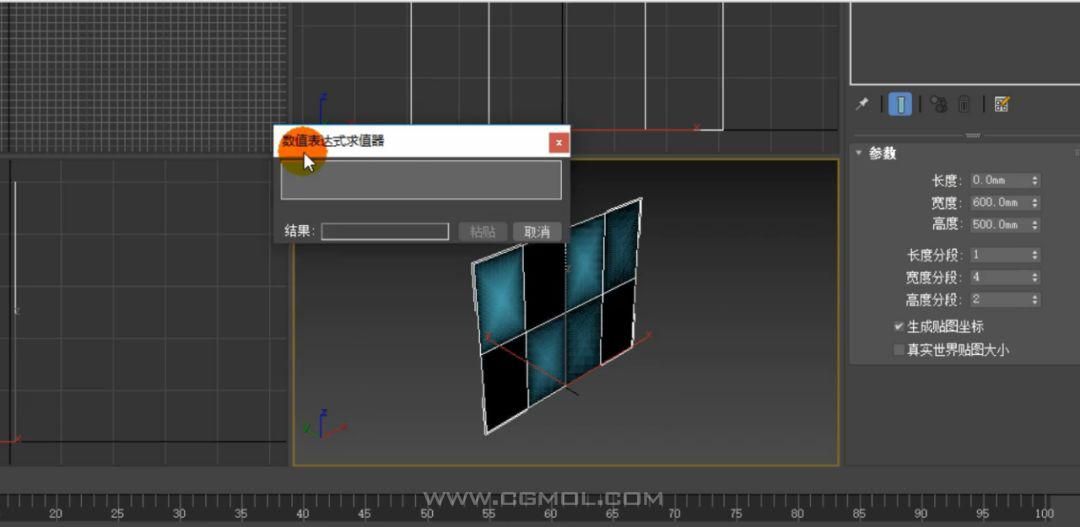 我们在里面输入200+300,它的结果会显示500,我们单击粘贴就可以了。长度的参数就自动变成了500,结果自动被粘贴进去了。
我们在里面输入200+300,它的结果会显示500,我们单击粘贴就可以了。长度的参数就自动变成了500,结果自动被粘贴进去了。
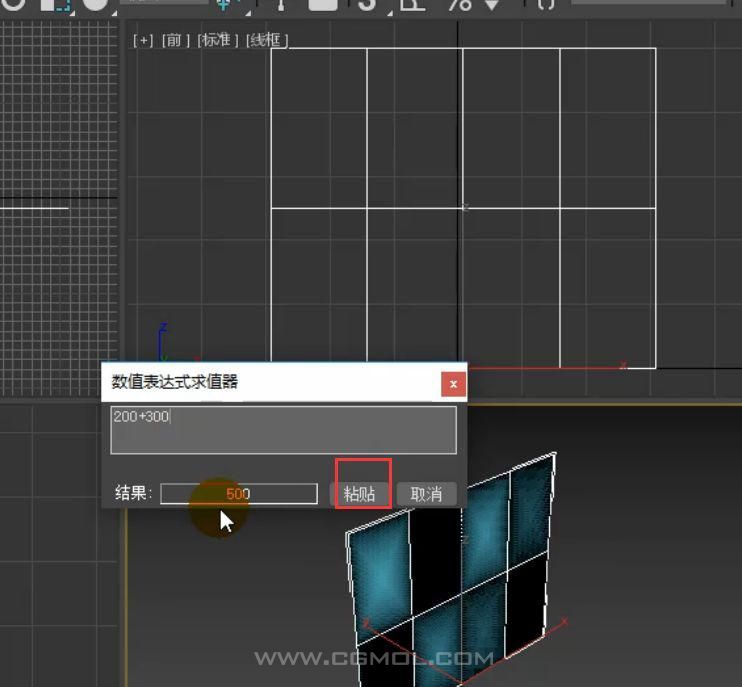
如果我们在对话框中输入600-300,结果是300,我们单击粘贴。长度自动变成了300。

我们还可以进行乘法和除法等操作,长度同样会根据结果自动设置。
我们单击创建,选择球体在顶视图中拖动进行创建。只要我们没有松开鼠标左键,我们可以一直进行拖动,这个球体就没有创建完成。松开鼠标左键创建完成,单击鼠标右键就是结束创建。
 我们选择平面在顶视图单击鼠标左键拖动进行创建。松开鼠标左键才创建了这个平面,单击鼠标右键结束创建。
我们选择平面在顶视图单击鼠标左键拖动进行创建。松开鼠标左键才创建了这个平面,单击鼠标右键结束创建。
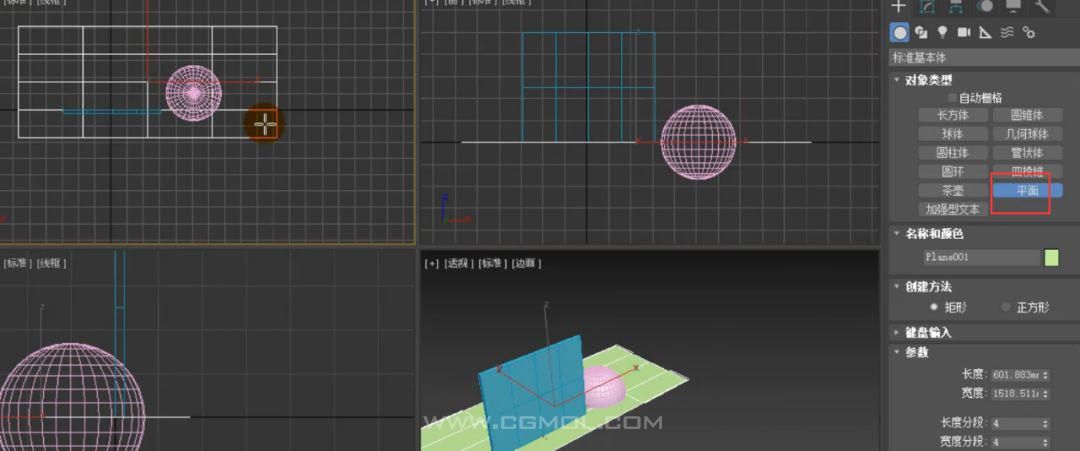
同样,我们可以对平面的参数进行修改。默认情况下,长度分段和宽度分段都是4。
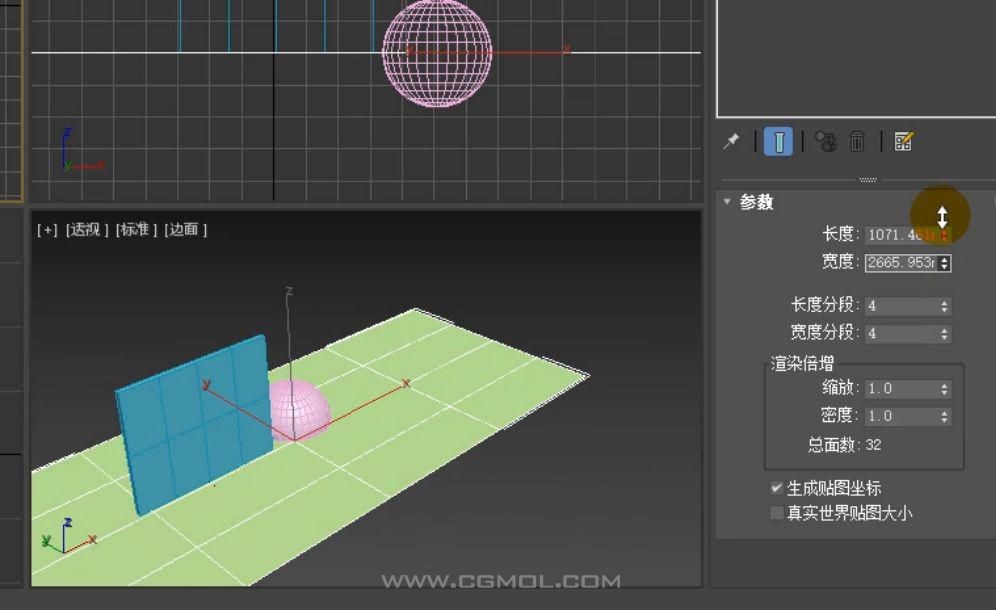 完结
完结
上一篇:
max室内效果制作中的灯光材质建立的一些方法..
下一篇:
MAX建立一个水母造型的台灯灯模型图文教程