
1、打开3Dmax2012软件,点击【创建】-【几何体】-【扩展基本体】-【异面体】,使用异面体工具制作出一个星形宝石模型;
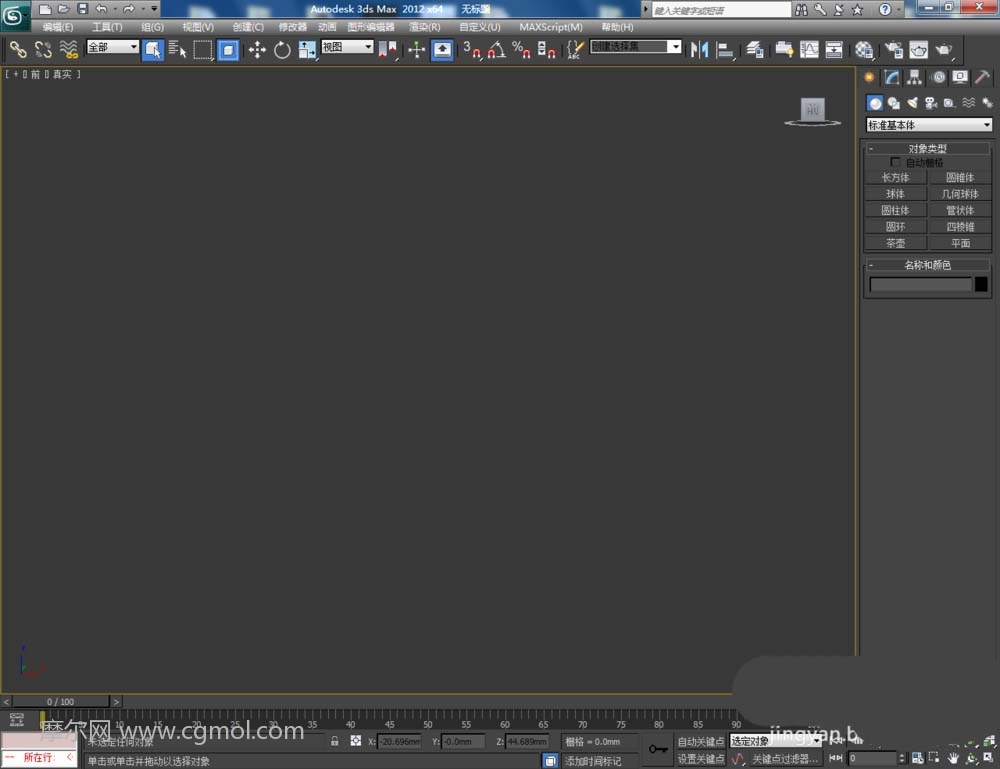
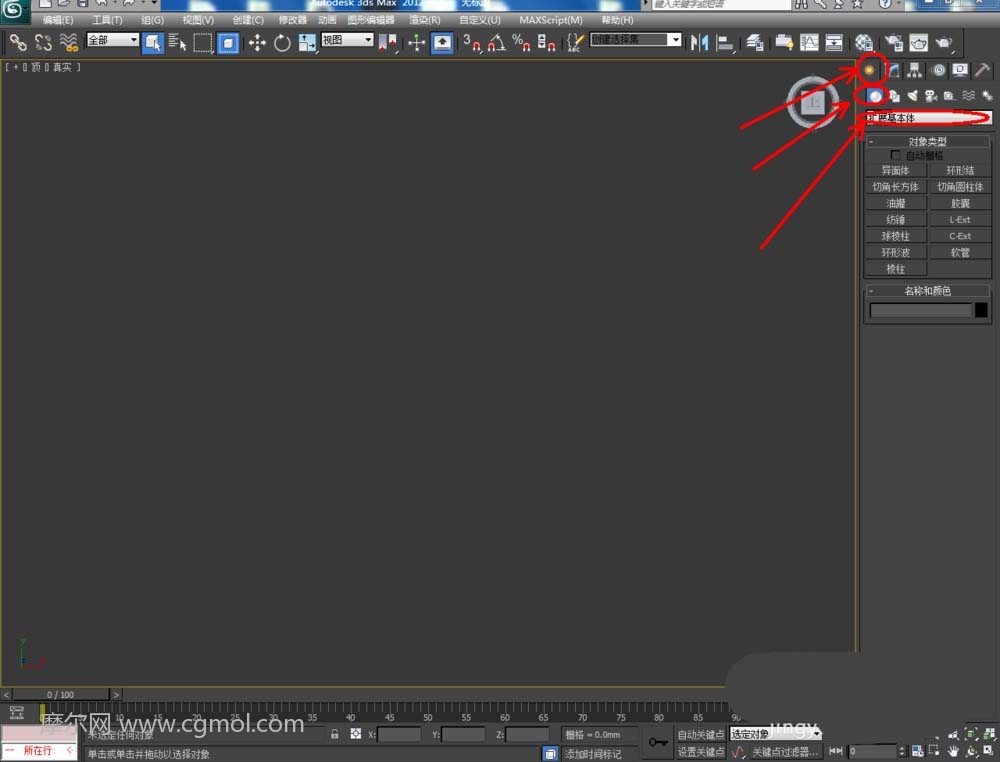
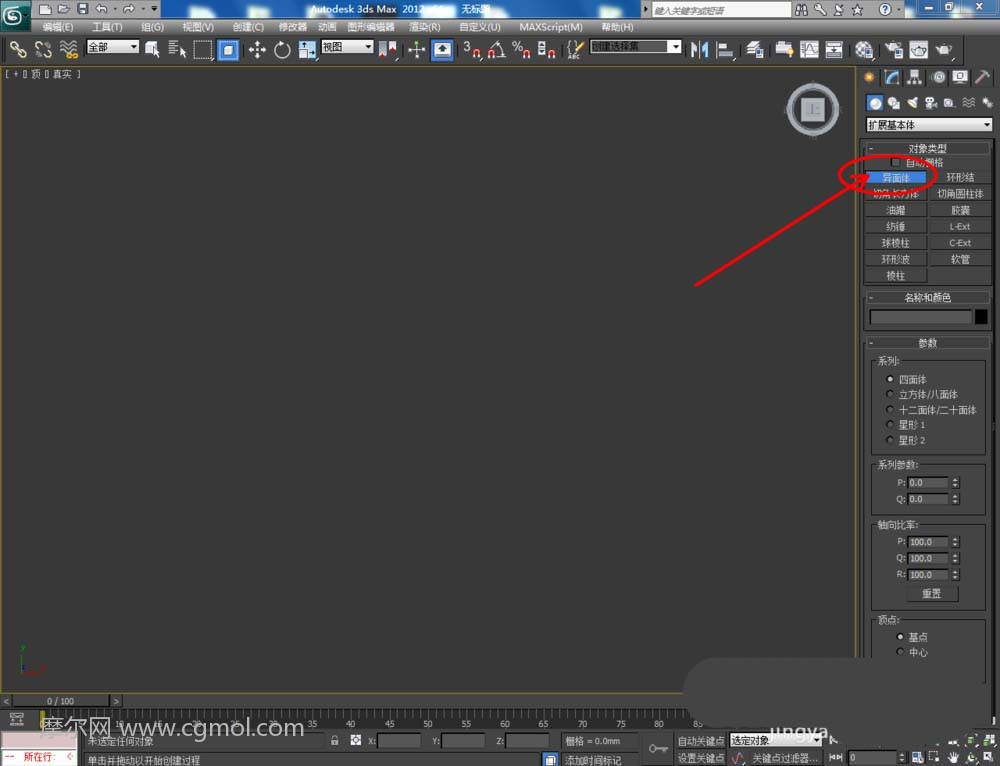
2、点击【渲染】-【渲染设置】,弹出渲染设置框。点击【指定渲染器】-产品级【…】-【Vary-Adv2.10.01】调出vary渲染器(如图所示);

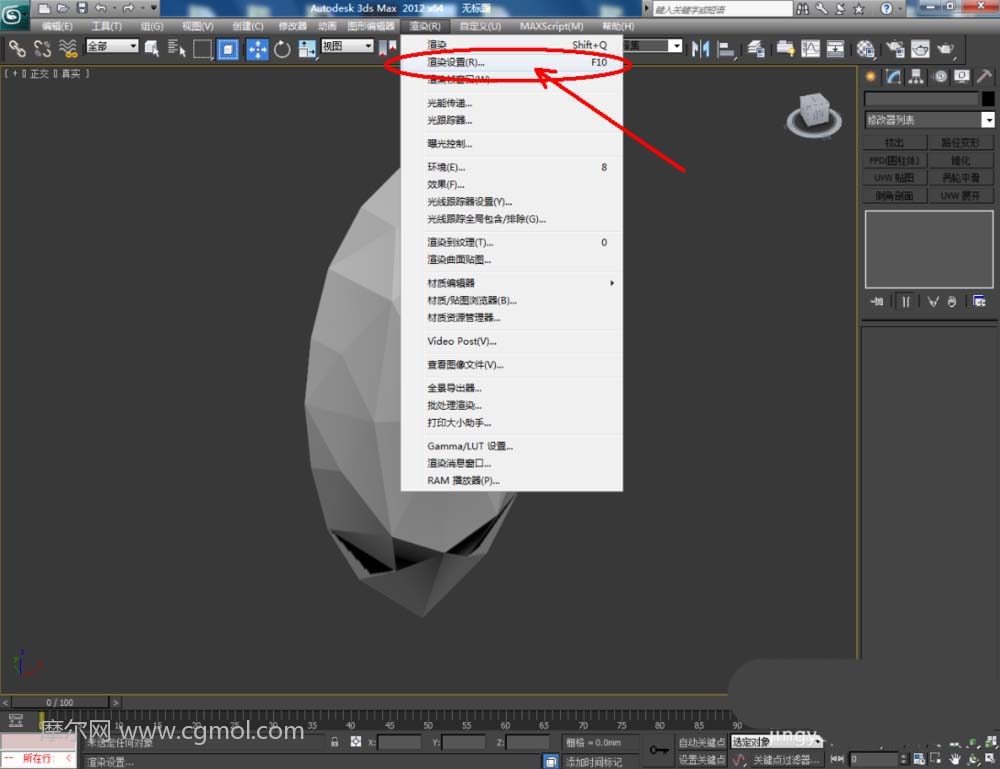
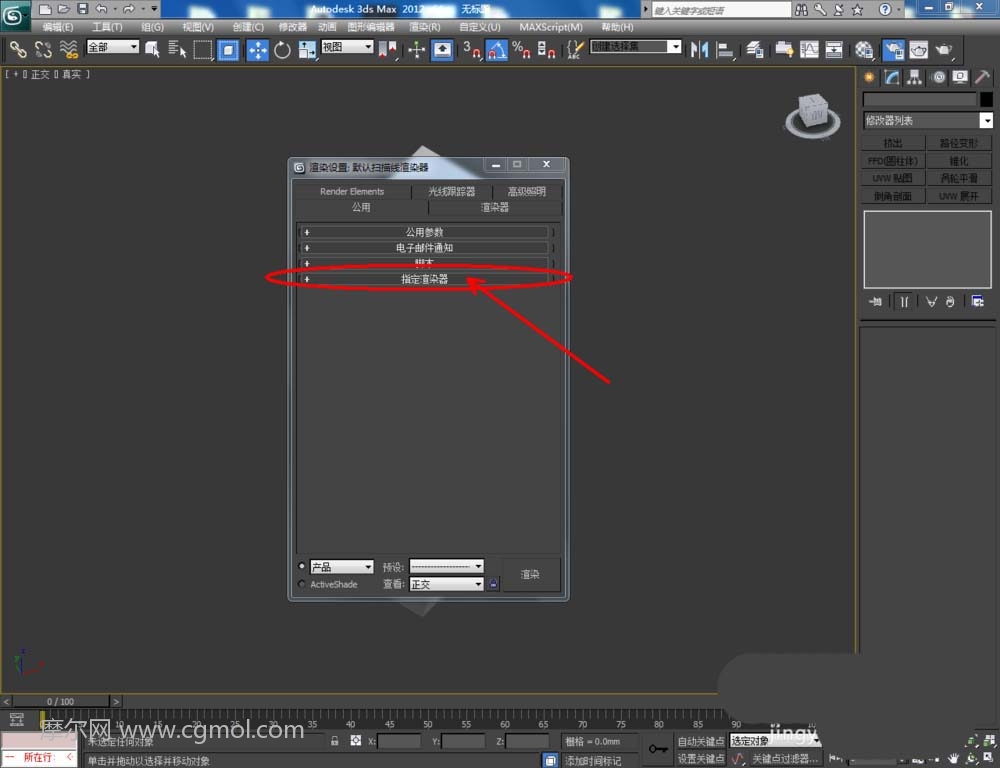
3、点击【材质编辑器】,弹出材质编辑器设置框,点击【standard】-【VAryMlt】设置一个Vary材质球,按图示设置好【反射】与【折射】中的各个参数,制作出一个橄榄石材质球。完成后将材质球附加给模型(如图所示);



4、点击【创建】-【灯光】-【标准】-【泛光灯】,在图示作图区域打上泛光灯并设置好泛光灯的各个参数(如图所示);
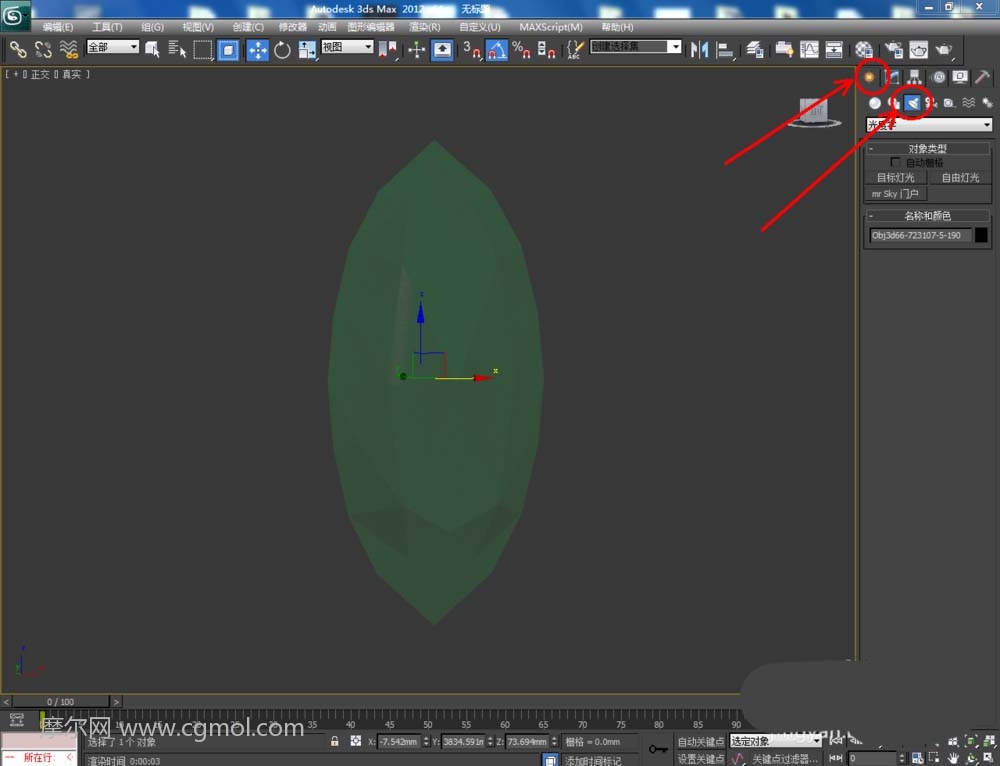
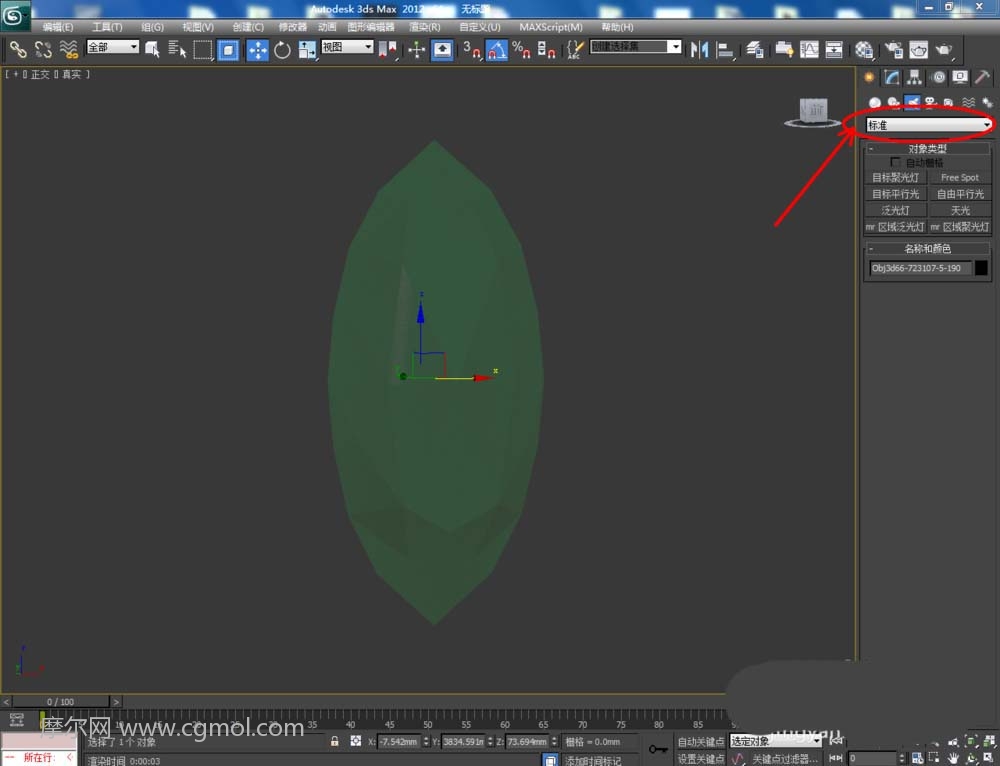
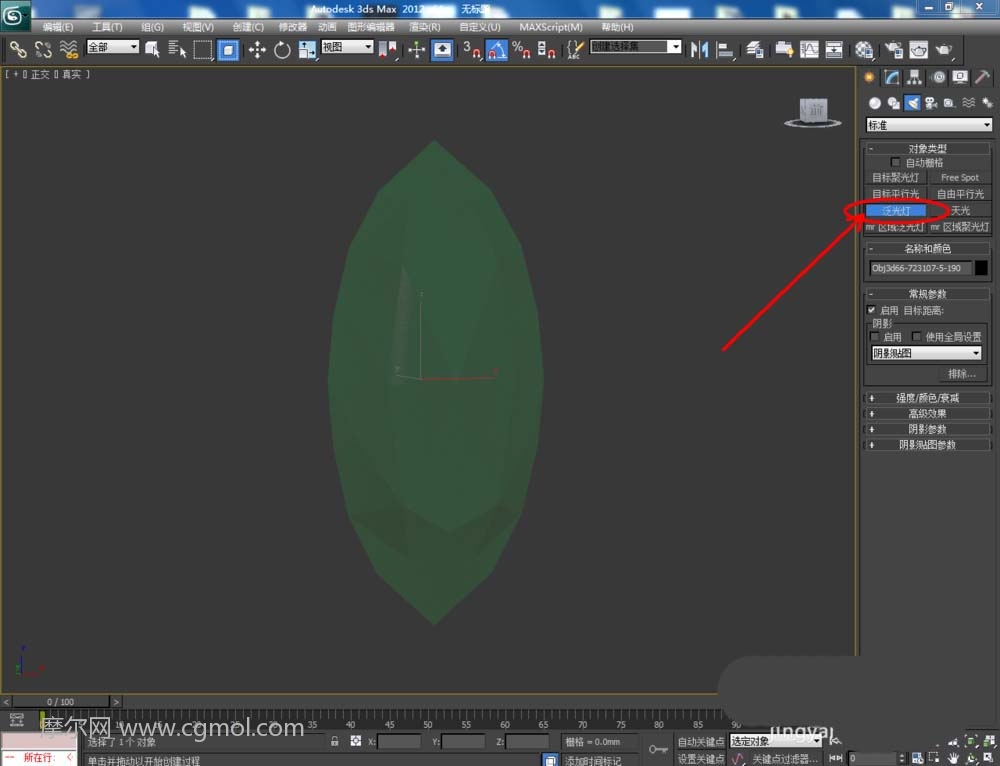
5、点击【渲染】-【渲染设置】,弹出渲染设置对话框,按图示设置好输出大小参数后,点击【渲染】将附好橄榄石材质的模型渲染出图即可。
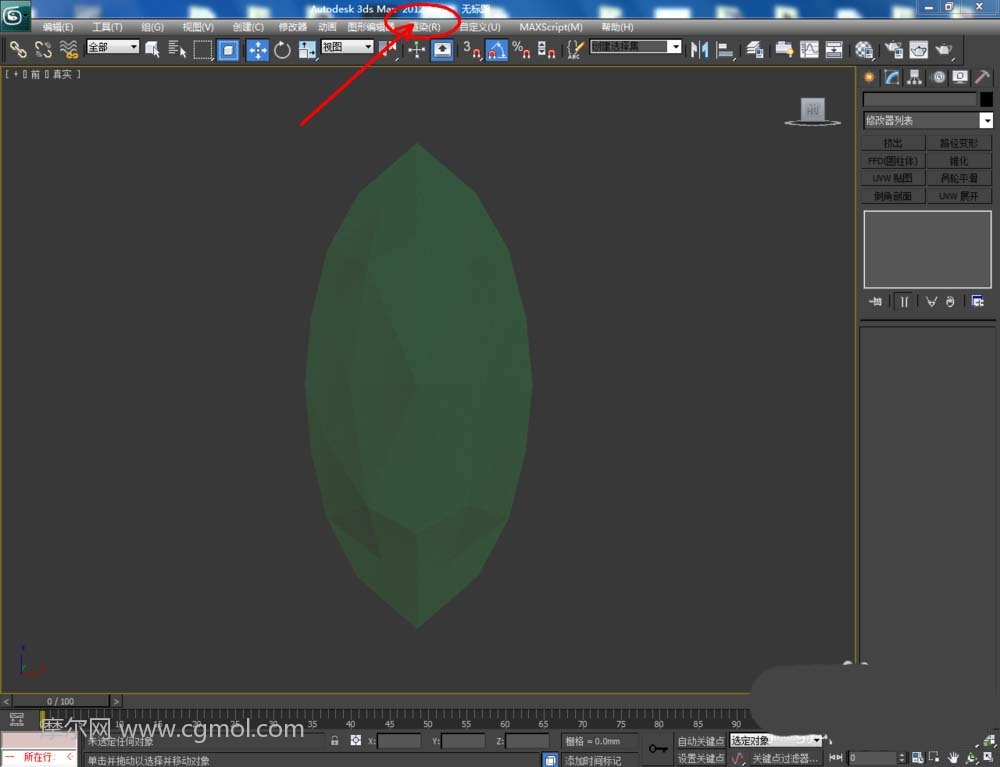
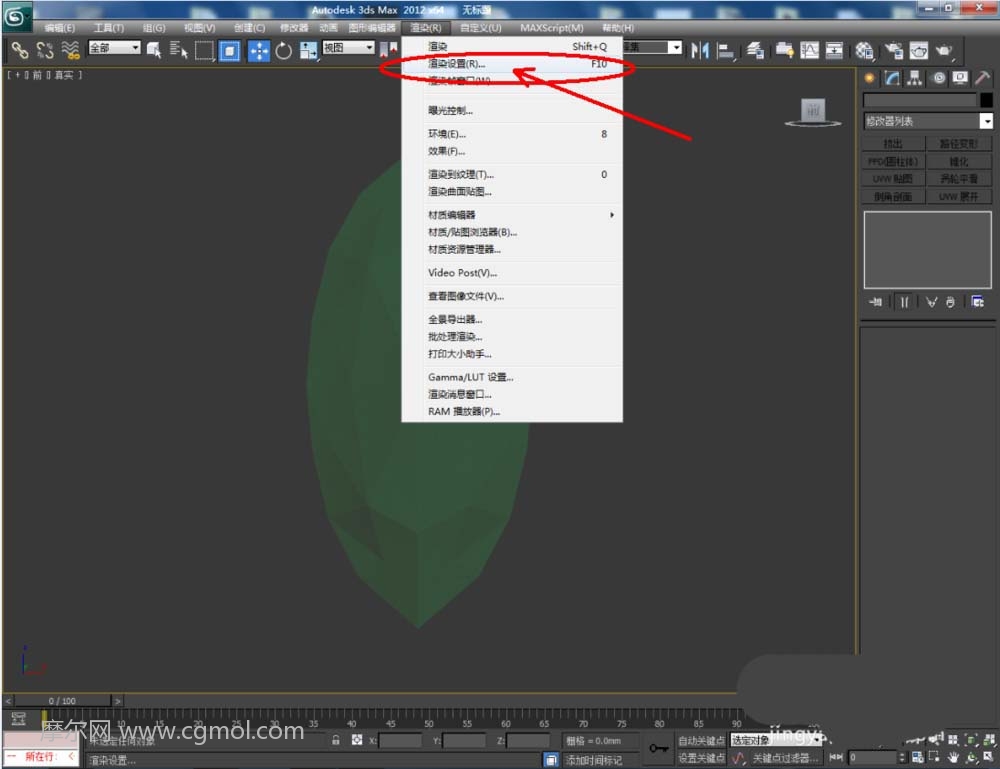
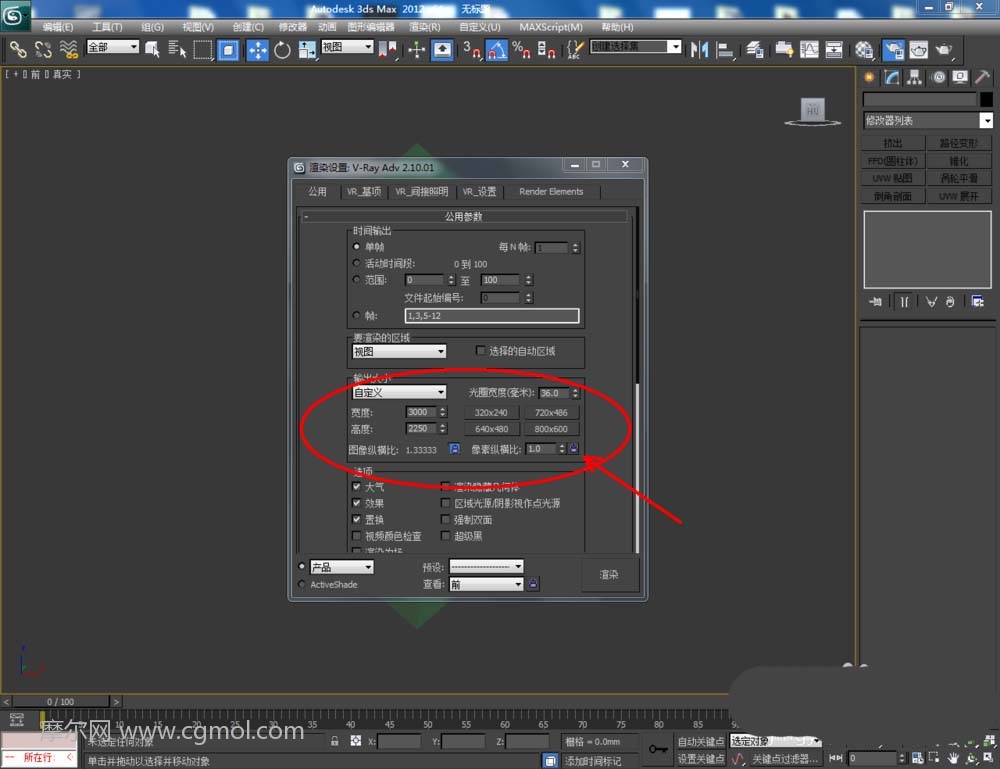
上一篇: 3Dmax制作逼真漂亮的鹅卵石模型的方法 下一篇: MAYA制作夏天海滩卡通女孩模型的理念知识