摩尔网 > CG教程 > Autodesk Maya教程
Maya怎么制作镂空垃圾桶模型(第二部分),这是是第二部分,连载的,页面底部可以查看第一部分
13、执行“弯曲”【Bend】命令,这时候出现一个绿色的弯曲控制手柄。把控制手柄绕Y轴和Z轴各旋转90度。
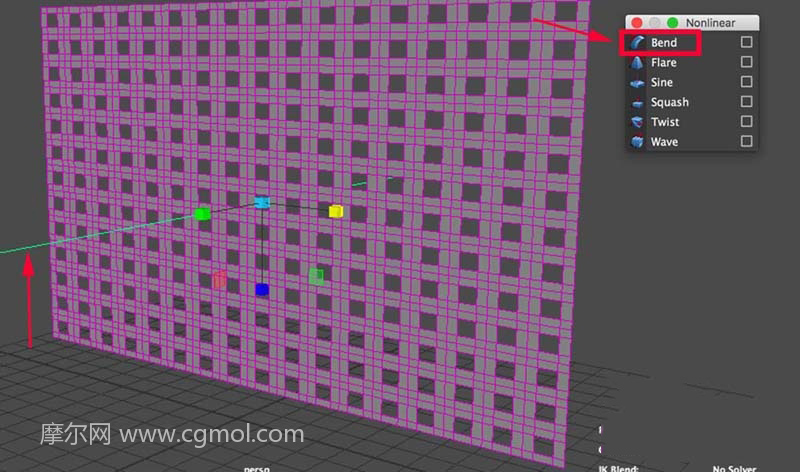
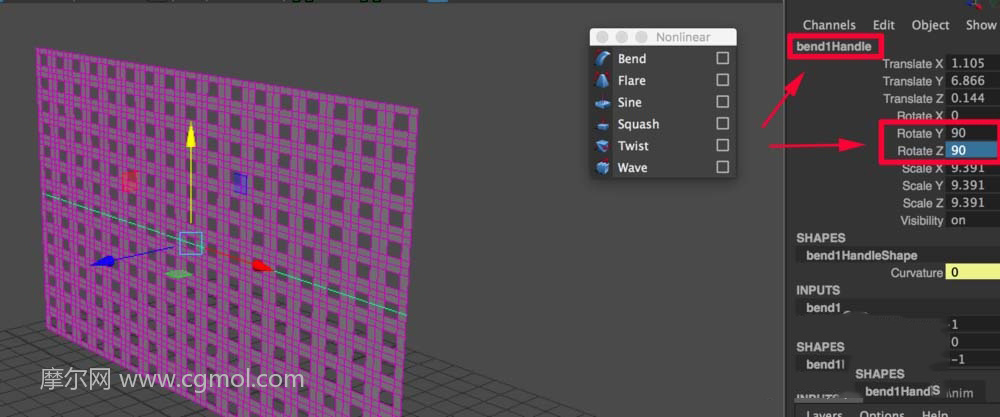
14、按“T”键出现三个蓝色的控制节点。拉伸中间的控制点,对模型进行弯曲,拉出垃圾桶的主体外形。
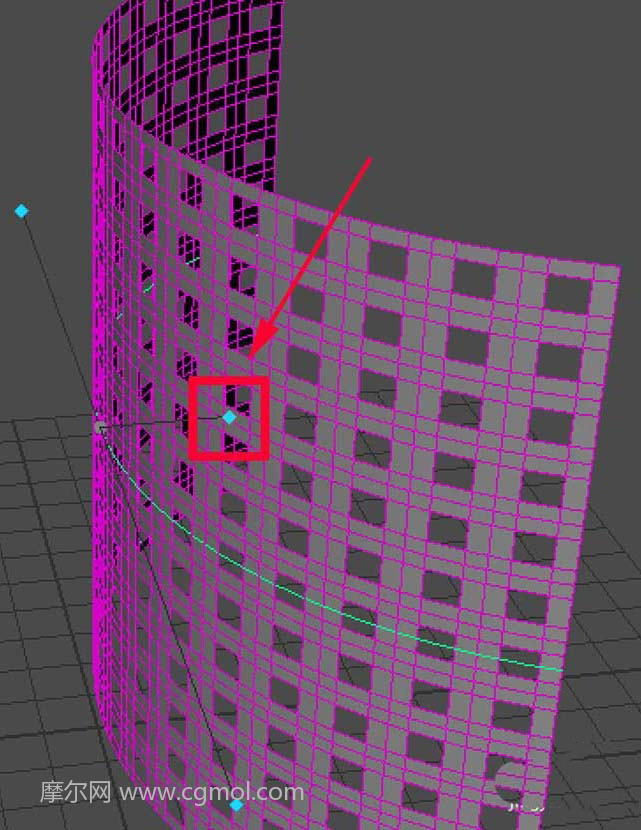
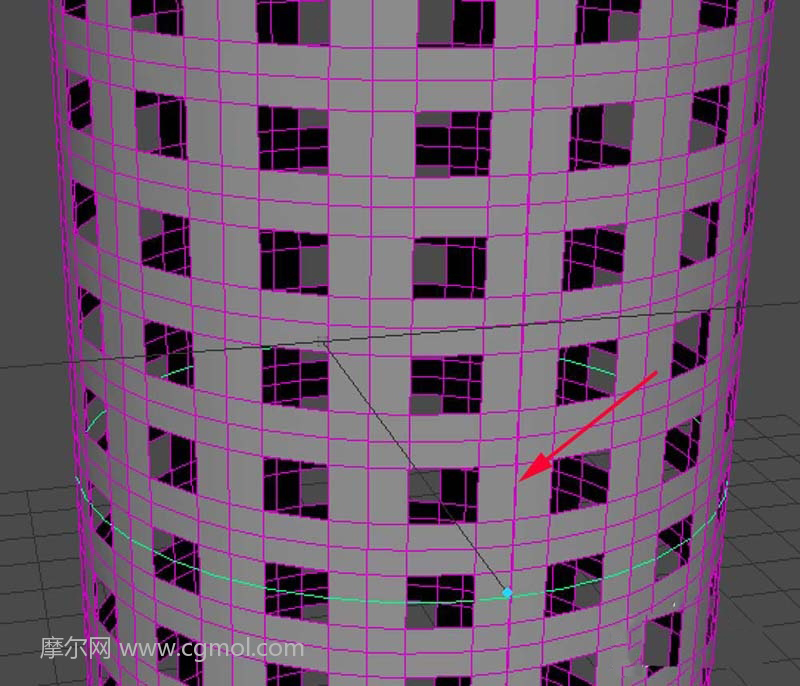
15、弯曲完成之后全选一下模型和控制手柄,清除一下历史
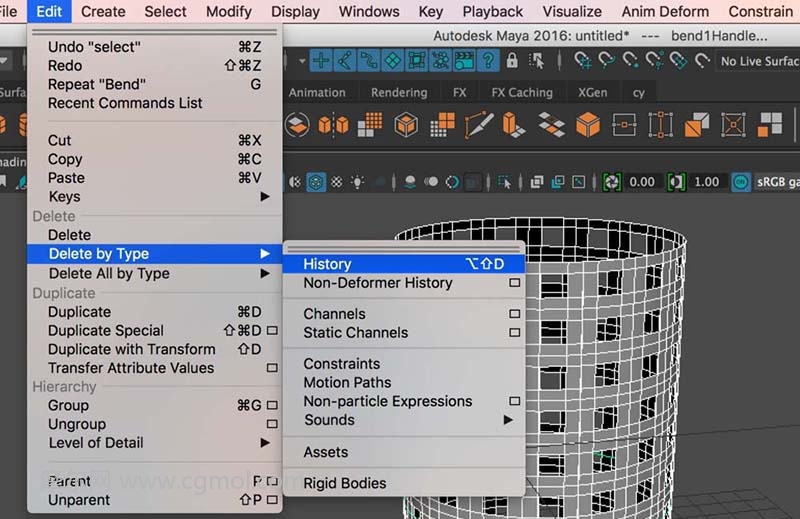

16、右键选择“顶点”【Vertex】元素,找到刚才弯曲接缝的地方,全选整列的点,执行“编辑网格-顶点合并”【Edit Mesh-Merge】。注意左上角切换回模型【Modeling】模块。
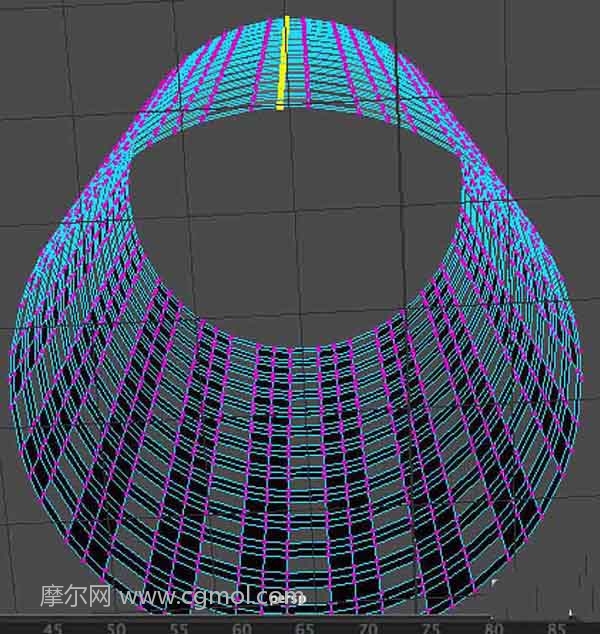
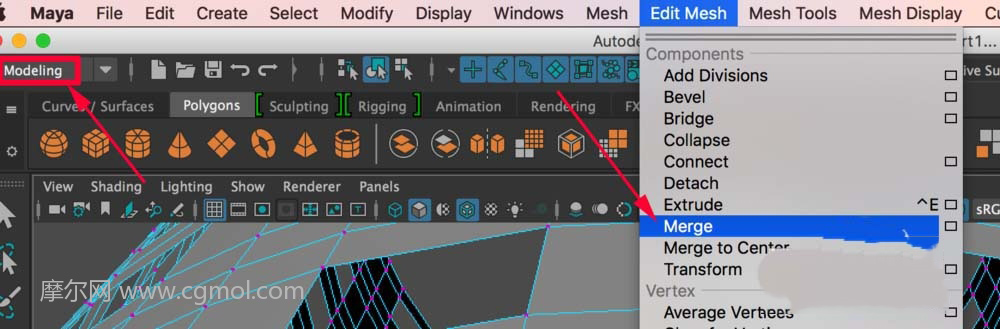
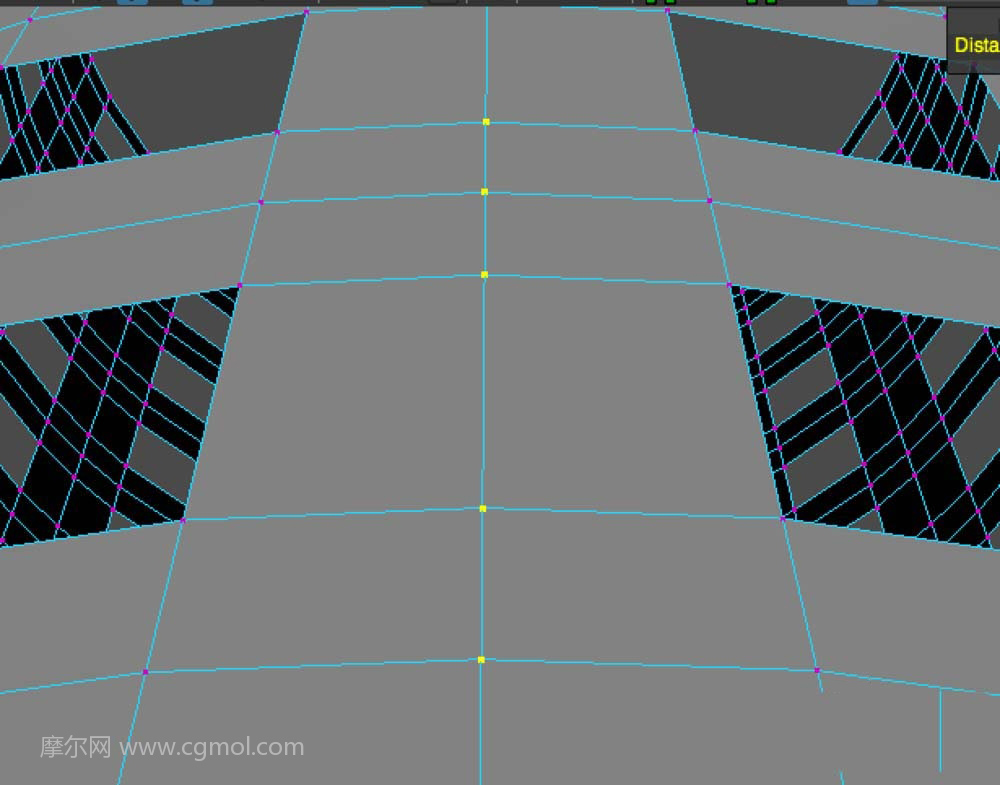
17、右键回到对象模式【Object Mode】,按“R”键调整一下高度和大小,垃圾桶的主体外形就完成了。接下来用“挤压”【Extrude】命令来制作垃圾桶的顶部。切换到前视图,选择“面”元素,框选最上面一圈面,向外挤压一次。
挤压过程中随时切换视图进行观察。挤压完成后按“W”键退出。
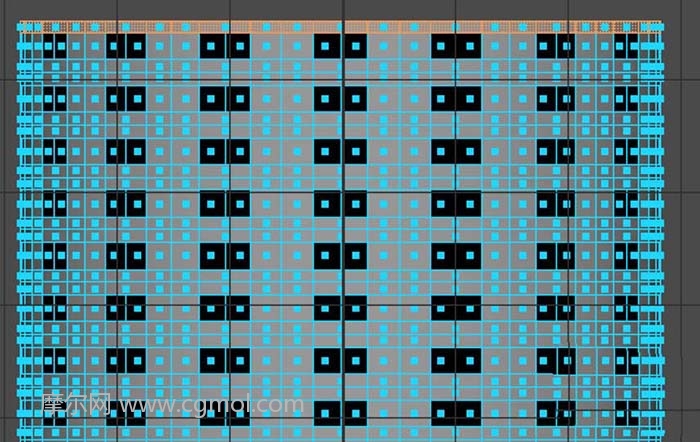
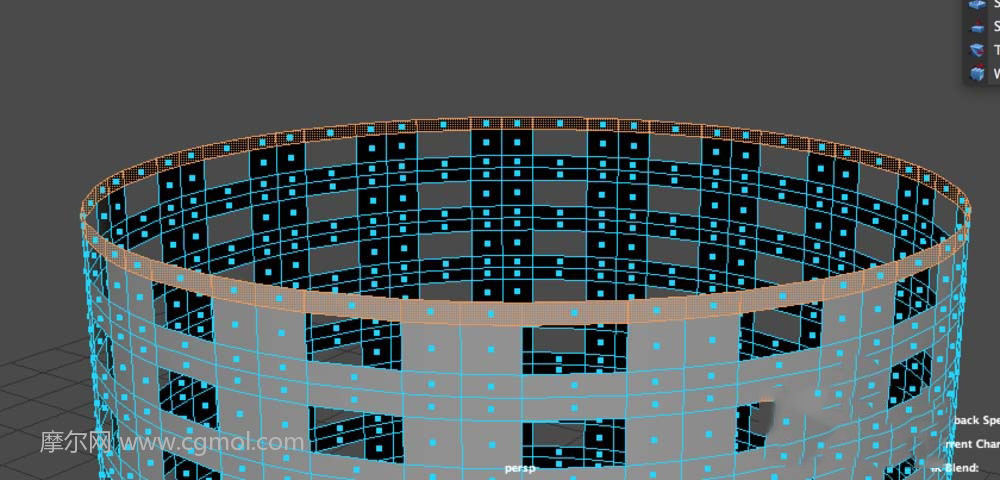
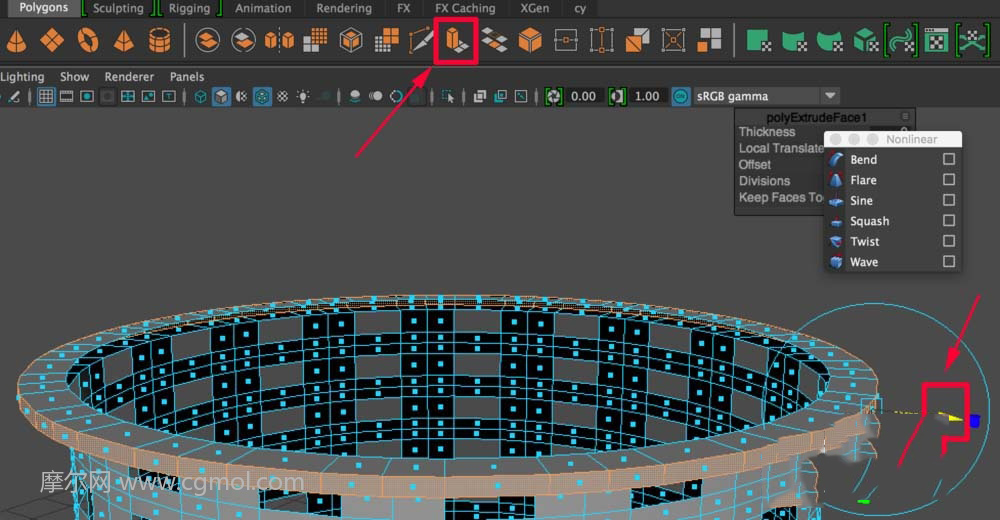
18、再次切换到前视图,选取最顶上的一圈面,回到透视图,向上进行挤压,拉出一个高度。完成挤压之后按“W”键退出。
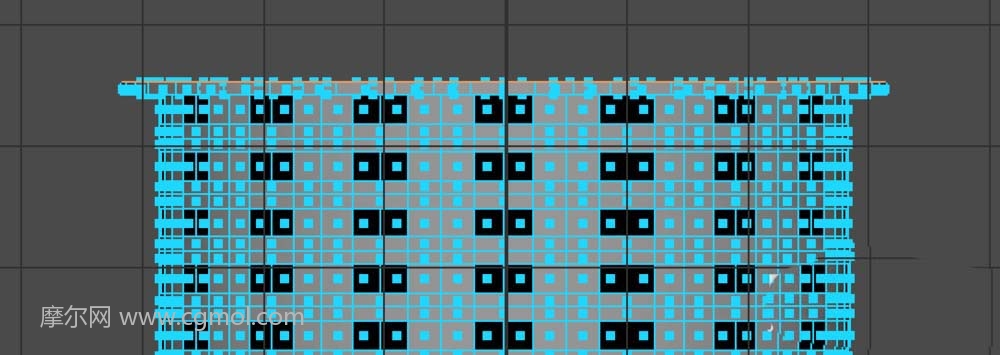
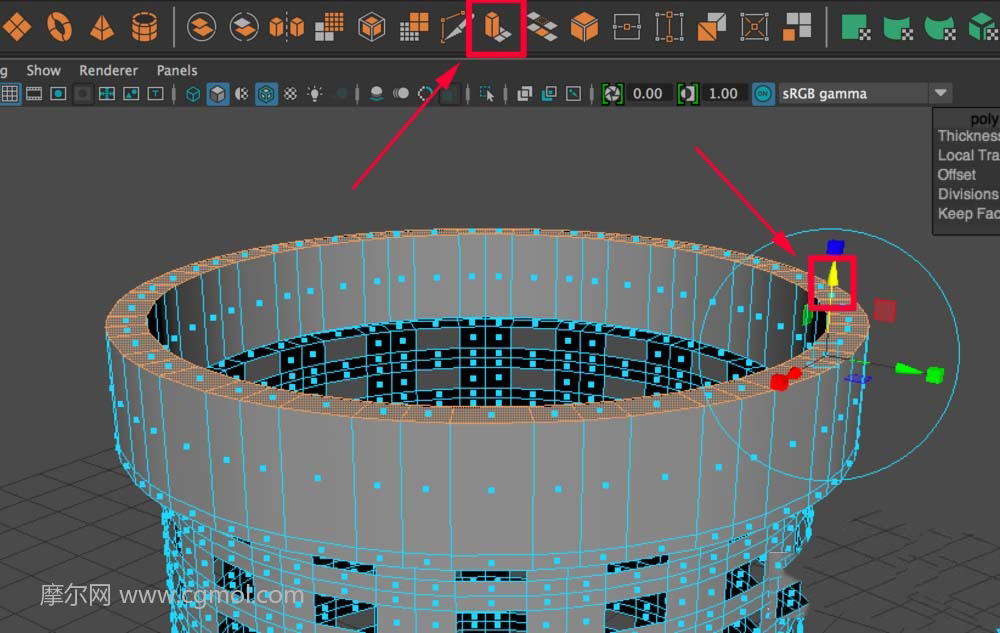
19、接下来对垃圾桶封底。选择“边线”【Edge】元素,双击选中最下面一圈线,执行“网格-补洞”【Mesh-Fill Hole】命令。

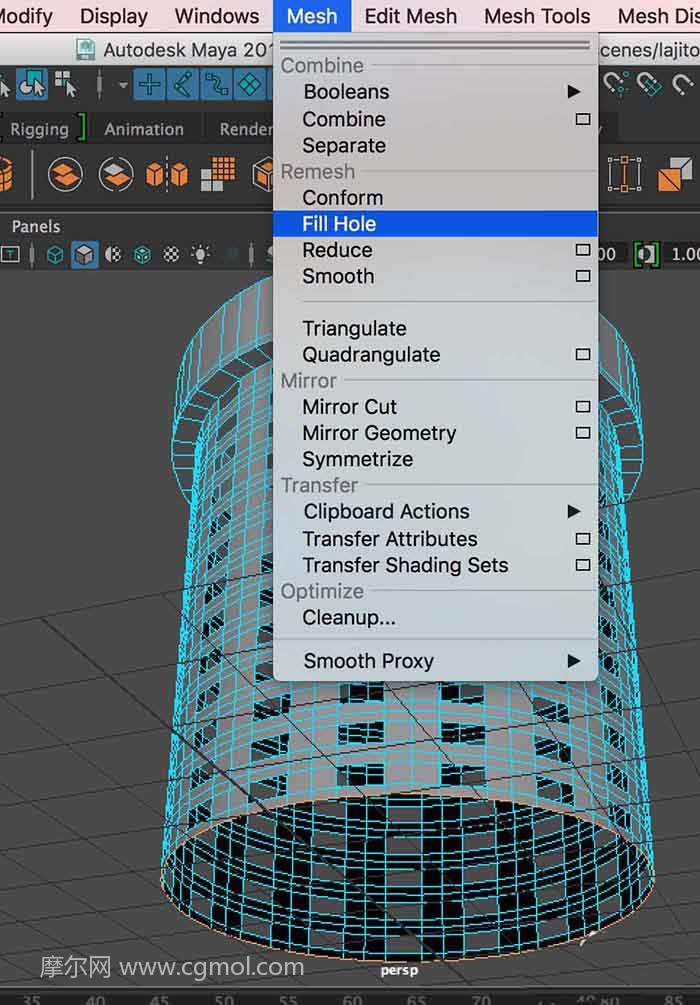
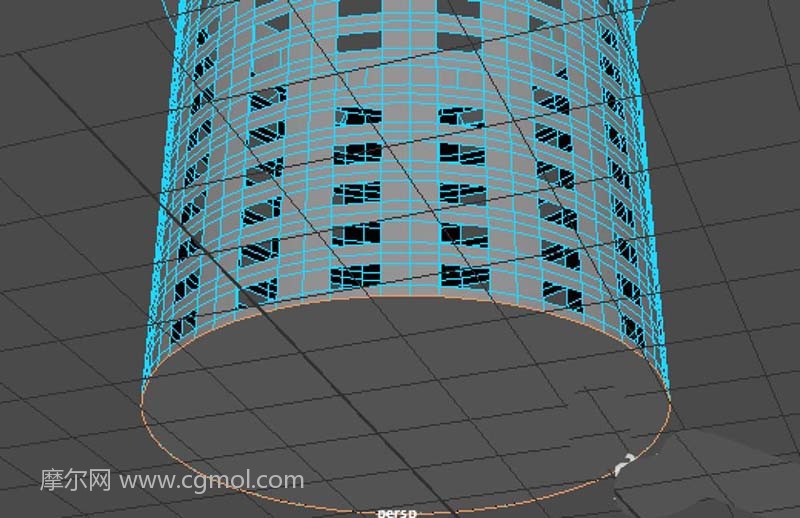
20、右键选择“面”【Face】元素,点选补出来的底面,切换到前视图,用移动工具将此面向下拉出一些高度。
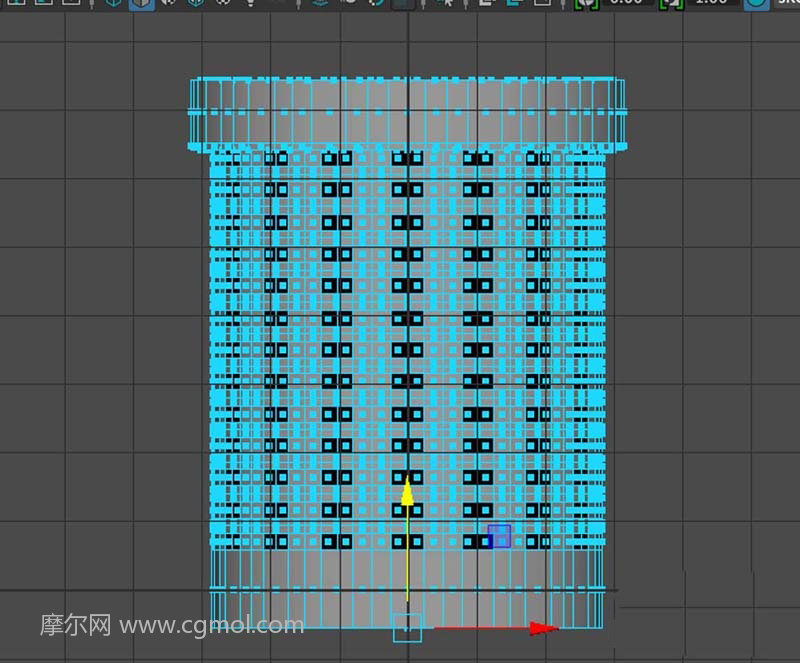
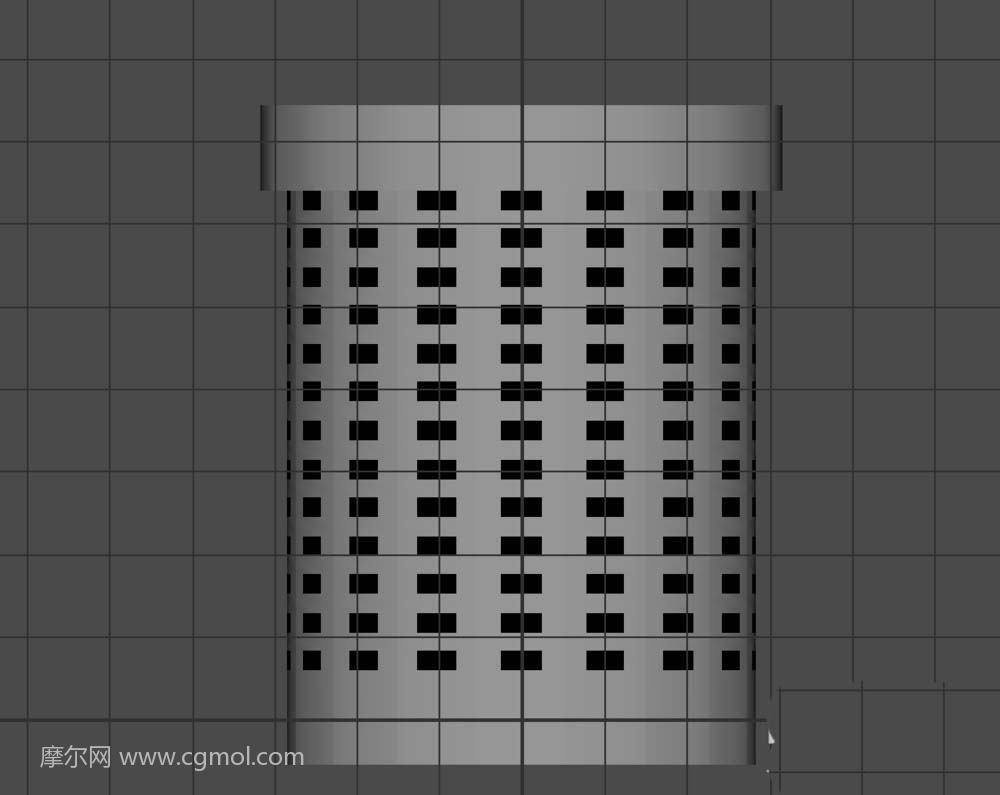
21、为了让垃圾桶呈现上大下小的效果,我们还需要对它进行一些调整。选中模型,打开动画模块下的“晶格”【Lattice】命令。在晶格上右键选择“晶格点”【Latticfe Point】,用缩放键【R】调整大小。
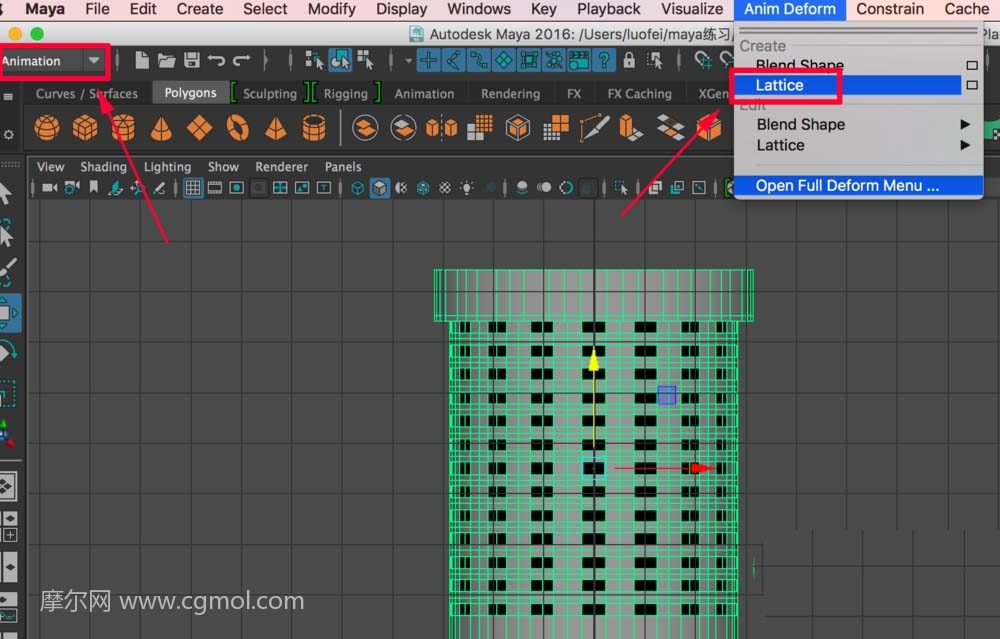
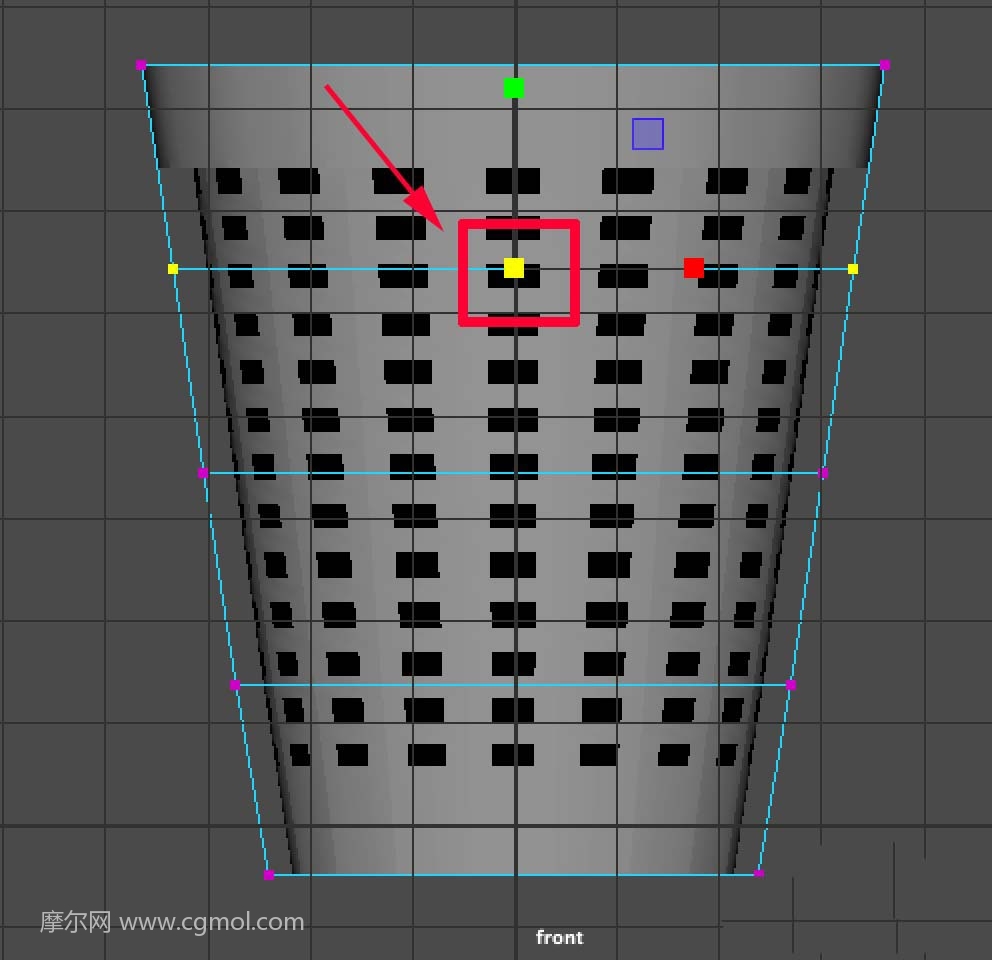
22、回到对象模式,在透视图里观察一下效果。没问题的话就全选,清除一下历史。


23、最后再给模型卡线,使其在圆滑的时候有棱角。在模型模块下选择“插入循环线”命令。
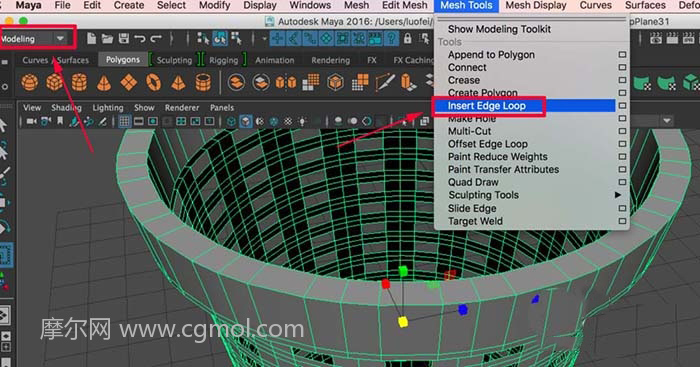
24、在这几个地方各卡一条线。

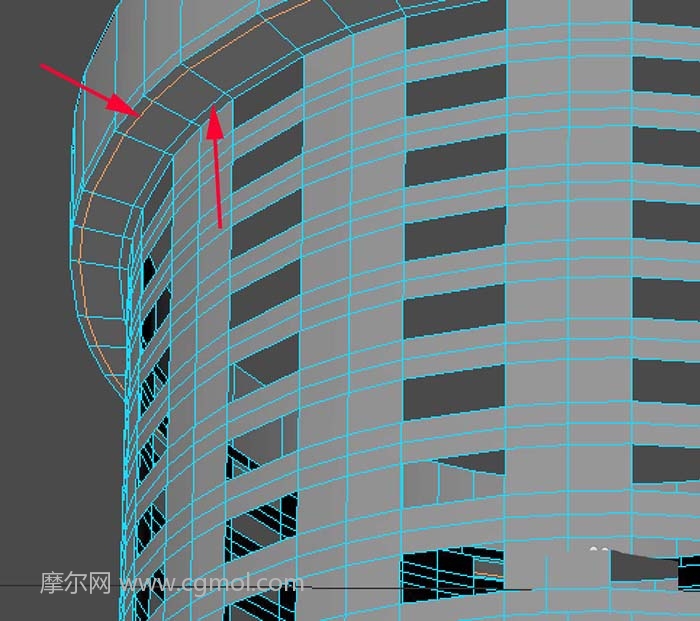
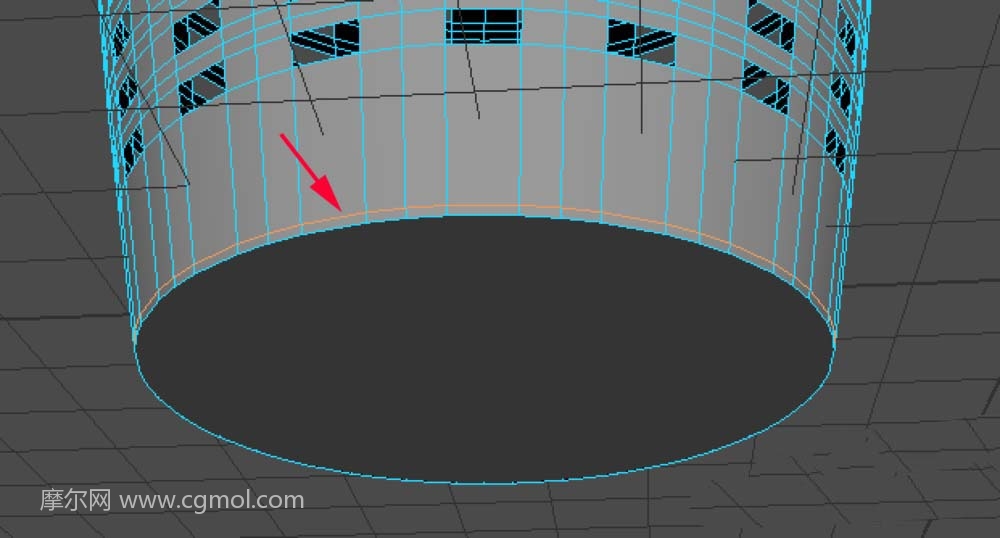
25、完成之后回到对象模式,按“3”圆滑显示,垃圾桶的模型制作就完成了。


上一篇: Maya怎么制作镂空垃圾桶模型(第一部分) 下一篇: Maya怎么制作阳光沙滩帽模型
无任何评论...