首先:右键单击主工具栏上的空白区域并从弹出菜单中选择“轴约束”,
“限制到...”按钮(也称作“轴约束”按钮)位于“轴约束”工具栏上。
.“轴约束”工具栏 > ![]() (限制到 X)、
(限制到 X)、![]() (限制到 Y)、
(限制到 Y)、![]() (限制到 Z)或
(限制到 Z)或 ![]()
![]()
![]() (限制到平面)
(限制到平面)
.键盘 >
.F5 限制到 X
.F6 限制到 Y
.F7 限制到 Z
.F8 循环切换三个平面限制
默认情况下,不显示此工具栏。通过右键单击主工具栏上的空白区域并从弹出菜单中选择“轴约束”,可以打开此工具栏。使用这些按钮,可以指定用于围绕或沿着其进行变换的一个或两个轴。借助这些按钮,可以随心所欲地变换对象的方向。
显示“轴约束”工具栏时,其控件将以交互方式进行更新,以与当前所使用的变换 Gizmo?的部分相对应。
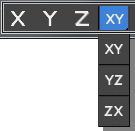
“轴约束”按钮
一次只能激活一个轴约束。启用某按钮时,变换将被约束到指定轴(或平面)。例如,如果启用“限制到 X 轴”按钮,则只能围绕当前变换坐标系的 X 轴旋转对象。
所限制到的一个或多个轴在视口中的三轴架图标中以红色高亮显示,或在变换 Gizmo 中以黄色高亮显示。
 “首选项”
“首选项” “常规”选项卡?
“常规”选项卡? “参考坐标系”组?
“参考坐标系”组? “恒定”。
“恒定”。
轴约束按对象和子对象层级单独存储。如果在子对象模式下以一种方式设置这三个控件,同时以对象选择层级使用另一种方式设置这三个控件,则当返回子对象模式时,它们会还原至先前设置的方式。例如,如果在对象层级使用 XY 约束,然后切换至子对象层级并使用 Z 约束,则当返回对象层级时,会还原至 XY 约束。
使用“轴约束”工具栏中的“限制到 XY 平面”弹出按钮,可以限制所有到 XY 轴(默认情况下与“顶”视图平行)的变换(移动、旋转和缩放)。
也可通过使用“移动变换 Gizmo”来选择平面约束。拖动靠近 Gizmo 中心的其中一个平面指示器,而不是拖动其中一个轴指示器。
沿正面面对视图的平面移动对象时,对象沿视图中显示的一个可用轴移动。
上一篇: 把catia中的图导入到3dmax中的注意事项 下一篇: 头戴式耳机C4D建模教程