在窗口的右边,鼠标左键单击图形面板的【圆】按钮。
打开3d max软件(这里用的3d max2010版的软件)。可看到四个视图窗口,在窗口的右边,鼠标左键单击图形面板的【圆】按钮,在透视图中创建一个圆形出来,如下图所示。
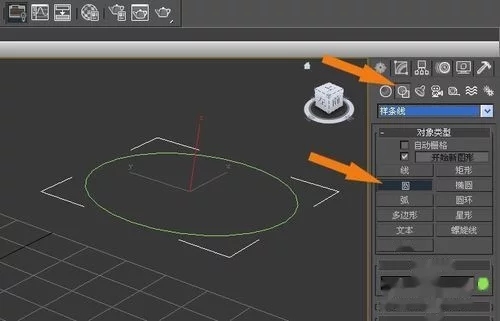
鼠标左键单击修改面板,选择【挤出】命令。
接着, 鼠标左键单击修改面板,选择【挤出】命令,如下图所示。

在【挤出】的参数面板上,输入挤出的数量。
然后,在【挤出】的参数面板上,输入挤出的数量,这样就成为立体的图形了,如下图所示。
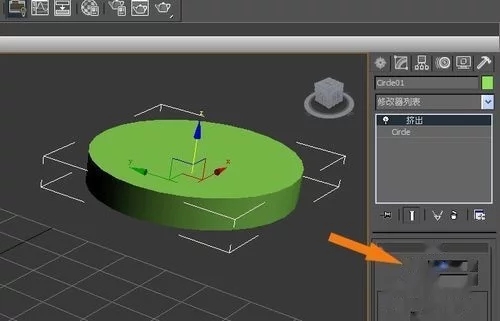
鼠标左键单击菜单【渲染】|【材质编辑器】,给立体圆形添加材质。
接着,鼠标左键单击菜单【渲染】|【材质编辑器】,给立体圆形添加材质,如下图所示。
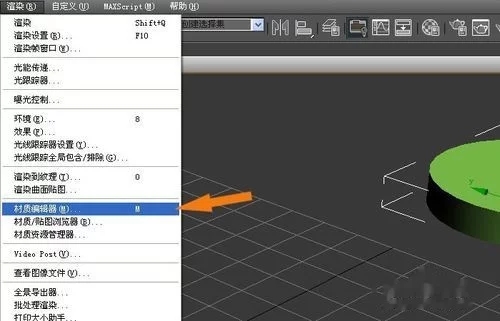
选择一个材质球,单击【漫反射】按钮,赋予材质图。
然后,鼠标左键单击选择一个材质球,单击【漫反射】按钮,赋予材质图,如下图所示。

在弹出的【材质浏览器】中选择【位图】。
接着,鼠标左键在弹出的【材质浏览器】中选择【位图】,如下图所示。

选择立体圆形,单击【将材质赋予指定对象】的按钮。
然后,选择立体圆形,单击【将材质赋予指定对象】的按钮,这样就可以把木纹材质贴到立体圆形上了,如下图所示。

单击【渲染】按钮,可看到渲染的显示效果。
接着,在透视图上的立体圆形没有出现木纹图,单击【渲染】按钮,可看到渲染的显示效果,一个漂亮的案板就做好了,如下图所示。
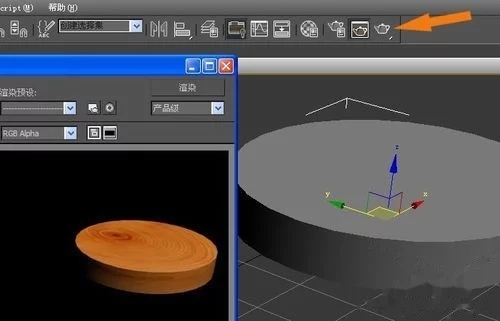
通过旋转方式,把立体圆形立起来,摆正。
然后,选择立体圆形,右键菜单选择旋转,通过旋转方式,把立体圆形立起来,摆正,如下图所示。
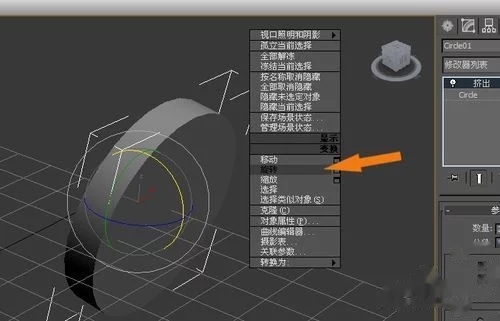
选择【自动关键点】按钮,准备制作一个小动画。
接着,鼠标左键在底部的动画区域中,选择【自动关键点】按钮,准备制作一个小动画,如下图所示。
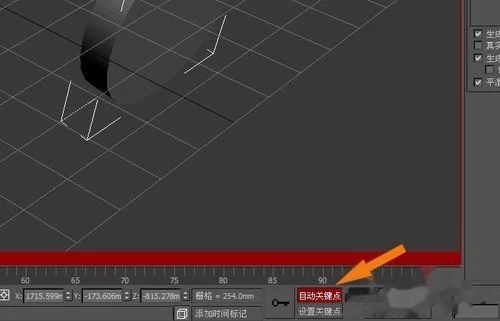
在动画时间轴上,选择一段,并把立体圆形平移一段距离。
然后,在动画时间轴上,选择一段,并把立体圆形平移一段距离,这样就记录了一个小动画了,滑动的案板就制作好了,如下图所示。

单击【渲染】按钮,选择视频的文件格式来保存。
最后,单击【渲染】按钮,选择视频的文件格式来保存,这样一个滑动的案板的小动画就保存输出了,如下图所示。通过这种方式可以制作出好看的小动画,大家也来做做吧。

上一篇: 幼儿玩具小车3D模型制作视频教程+max模型源.. 下一篇: 儿童玩具锤3D模型的制作教程+max源文件下载..